Assetto Corsa is one of the best VR driving simulators I have played, and it’s particularly good for anyone just getting into the world of VR racing. Whilst originally developed as a desktop PC game, virtual reality support has been present in the game for several years.
Although Quest 2 was originally released as a standalone VR headset, it is perfectly capable of connecting to a VR-ready PC and playing PCVR content. This article is going to explain the simple process of using your Quest 2 to play Assetto Corsa, so you can enjoy hours of intense racing action.

How To Play Assetto Corsa On Quest 2
Before we start, you’ll need to make sure that you have a VR-ready PC and are able to connect your Quest 2 to your computer using either a USB-C cable or a wireless connection. There is no version of Assetto Corsa that works directly on Quest 2 without the use of a VR-ready PC. Here are the steps you’ll need to take to play Assetto Corsa on your Meta Quest 2.
Make sure that your computer meets the recommended specs to play Assetto Corsa. Bear in mind that your Quest 2 has a similar number of pixels as a 4K monitor, so it may be considerably more demanding on your hardware to play Assetto Corsa on your Quest 2 than it is to play it on a monitor.
The recommended system requirements to play Assetto Corsa are;
- CPU: Intel Core i5-4590 or AMD FX 8350, equivalent or better.
- RAM: 8GB of system memory.
- GPU: NVIDIA GeForce GTX 970 / AMD Radeon R9 290, equivalent or better.
- OS: Windows 10 64-bit with the latest updates installed.
- DirectX Version 11 compatible graphics card with at least 4GB of dedicated video memory (VRAM).
- HDD Space: 30 GB available space on your hard drive for installation and game files.
Although these are the recommended hardware specifications, I would highly recommend a more powerful graphics card than this if you want to have smooth performance and reasonable visual quality.
- Download the Oculus app to your computer and install it.
- Make sure that Steam is installed on your computer and that you have purchased and installed Assetto Corsa.
- Make sure that the controls that you want to use for Assetto Corsa are properly installed and working. You can test these in the desktop mode of Assetto Corsa if necessary. Assetto Corsa is best played with a racing wheel and pedals, but an Xbox controller will do if you’re just getting started and want to try it out.
- Turn on your Quest 2 and then connect to your VR-ready PC using either a wired or wireless connection by following these steps.
- To use a wired connection (Link Cable), plug the Link Cable (or compatible USB-C cable) into the Oculus Quest 2’s USB-C port.
- A pop-up window will appear asking for permission to access data on your Quest 2. Click “Allow” to enable PC-VR mode. Then go to the quick Settings menu and select Quest Link. Make sure that your computer is listed and then click “Launch”.
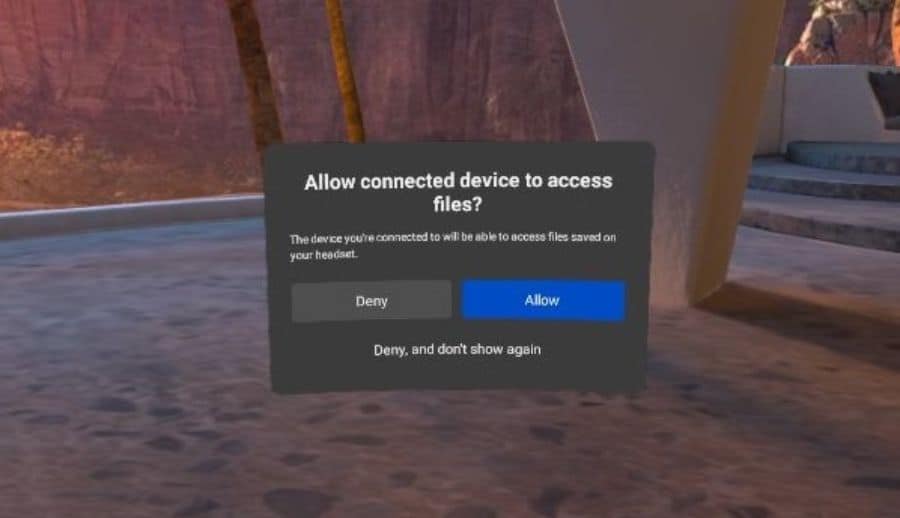
To use a wireless connection, ensure that your Quest 2 is connected to the same Wi-Fi network as your computer, then go to the Quick Settings menu, then select Quest Link. Ensure that “Use Air Link” is toggled on. Select your Wi-Fi connection and then click “Launch”.
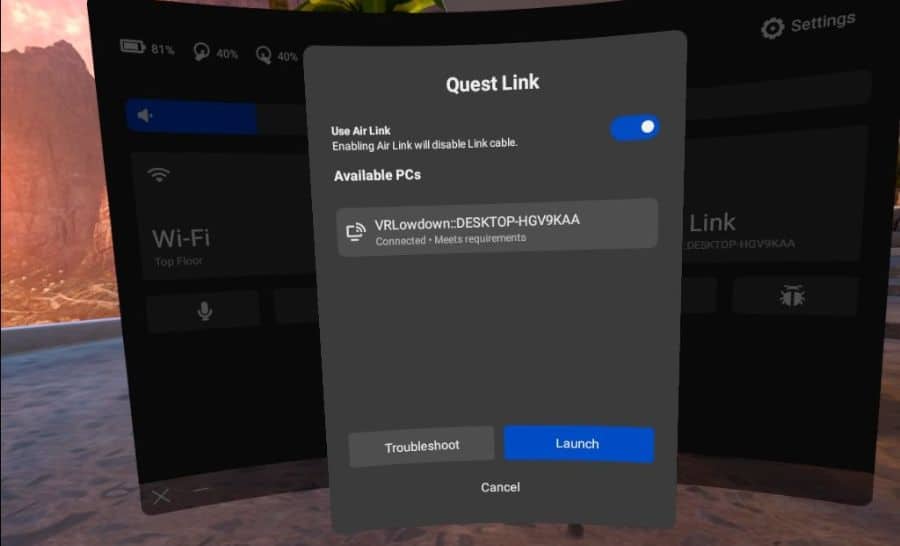
Bear in mind that Air Link will only work well if your router or wireless access point is in direct line of sight to you when using your Quest 2. You must also use a Wi-Fi 5 or Wi-Fi 6 router that is ideally positioned at least 1m off the ground. If you do this, you can achieve a very low latency connection that will provide a great experience. If your setup is suboptimal, you will probably be better to use a wired connection.
Once you are connected to your computer via Quest Link, you should see the Oculus menu in front of you. If not, press the Oculus button on your right controller and it should appear. Click on the Desktop icon to see your computer desktop within your Quest 2 headset.
Use your Quest 2 controllers to simply select Assetto Corsa from your Steam Library and click play. This tends to work better than loading the game from within the SteamVR Home environment.
The game will initially launch on a virtual screen in front of you. You will be able to navigate the menus using your Quest 2 controllers and headset to adjust options and select what game mode, car and track you would like. Once you are ready to race, press the steering wheel icon and you should find yourself in VR mode behind the wheel of your chosen car.
Although you will be able to use your Quest 2 controllers to navigate the menus within Assetto Corsa, once you have loaded into the car, you will need to use your keyboard and mouse to navigate the pause menu and click the steering wheel icon on the left side of your view to begin racing.
How To Center View In Assetto Corsa VR On Quest 2
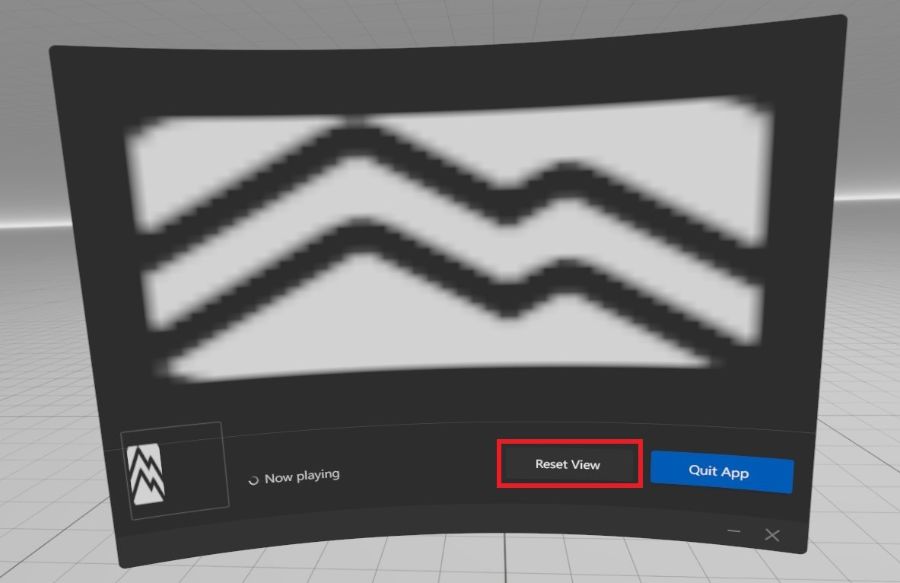
When you load into VR mode in Assetto Corsa on Quest 2, you may notice that you are not perfectly positioned behind the wheel, and you may be positioned slightly too low, too high, or to one side. The first thing you will want to do is to center your view and this can be done very simply with the Quest 2 controllers.
Press the Oculus button on the right controller and you will enter the App menu. There are only two options here; Quit App and Reset View. Click on the Reset View button and you will then be told to position yourself where you would like to sit and then press any button. Position yourself comfortably on your seat, in front of your controls, look straight ahead and press any button. You should now be perfectly positioned behind the wheel.
Assetto Corsa VR Graphics Settings
It’s really important to maintain a smooth frame rate to prevent motion sickness when playing fast-moving VR games like Assetto Corsa. Despite it being released in 2014, Assetto Corsa has graphics that stand up quite well to modern standards and it can be fairly demanding on your hardware due to having to render a similar number of pixels as a 4K monitor on your Quest 2 at a high frame rate.
Unless you have a fairly powerful computer, you may have to adjust some settings to ensure a smooth experience. From the main menu, select the options tab (gear icon), and then the video options. If you are struggling with a low frame rate, I would recommend turning down the graphics settings considerably, and then you can slowly increase them until you find a reasonable compromise between the visuals and your frame rate.
Bear in mind that the “resolution” in the video options menu refers to your monitor resolution, and not the resolution of your Quest 2, so this will have no impact on the visual quality you experience in your headset.
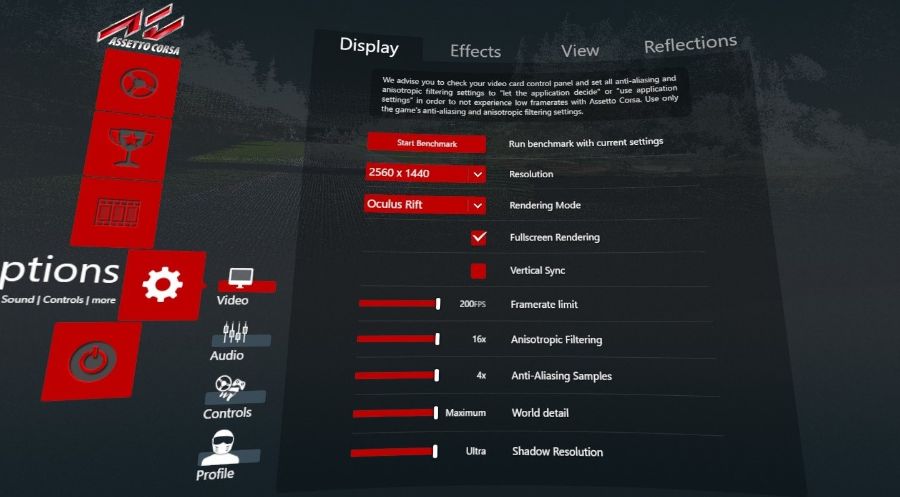
Assetto Corsa VR Quest 2 Controls
The best way to play Assetto Corsa is to use a racing wheel and pedals, but it is possible to use a gamepad or even a keyboard to play, although your experience will be significantly worse than using a proper racing wheel and pedals.
Can You Use The Quest 2 Controllers In Assetto Corsa?
It’s not currently possible to use the Quest 2 controllers to drive your car in Assetto Corsa. You are able to use the controllers in the game menus to adjust settings and select your car and track, but once you enter VR mode and are sitting in your vehicle of choice, they will no longer work. I tend to use the mouse to navigate the in-car menus and to start racing. Once you are racing, you only need to use your racing controls.
You are still able to use the Oculus button on your right controller to access the app menu. This allows you to access the “reset view” option, and to quit the game easily when you are finished playing.
Link Cable Vs Air Link For Playing Assetto Corsa On Quest 2
As Assetto Corsa is a seated VR experience, using a wired connection between your Quest 2 and VR-ready PC works well and the cable rarely gets in the way. However, you can still feel it there, particularly when you turn your head from side to side, and this can be a little distracting and reduce the feeling of immersion.
Therefore, if you are able to achieve a low-latency connection with Air Link or Virtual Desktop, I still feel this is the best option. I have a good wireless setup and there is minimal difference in the visual quality and performance compared to a wired connection when I use it, so I tend to use Air Link most of the time when playing Assetto Corsa on Quest 2.
If you’re struggling to get good performance when using Air Link, you should follow the best practices for Air Link setup. You should ideally use a Wi-Fi 6 router, although you can also use a Wi-Fi 5 router, and position it at least 1m off the ground, in direct line-of-sight to your Quest 2. Your computer should be connected to your router by ethernet cable and not by Wi-Fi connection.
I actually use a Wi-Fi 6 wireless access point that is connected to my main home network, rather than positioning my primary router in the room where I use my Quest 2. If you aren’t able to meet the requirements for Air Link, the latency of your connection will be significantly increased, and you may be better opting for a wired Link cable connection.
There is now a wireless dongle made by D-Link that was designed specifically for use with Quest 2 that plugs directly into your computer and provides a low latency Wi-Fi connection to your Quest 2, meaning you won’t need to position your router in direct line of sight to your Quest 2.
Can You Use Virtual desktop To Play Assetto Corsa With Quest 2?
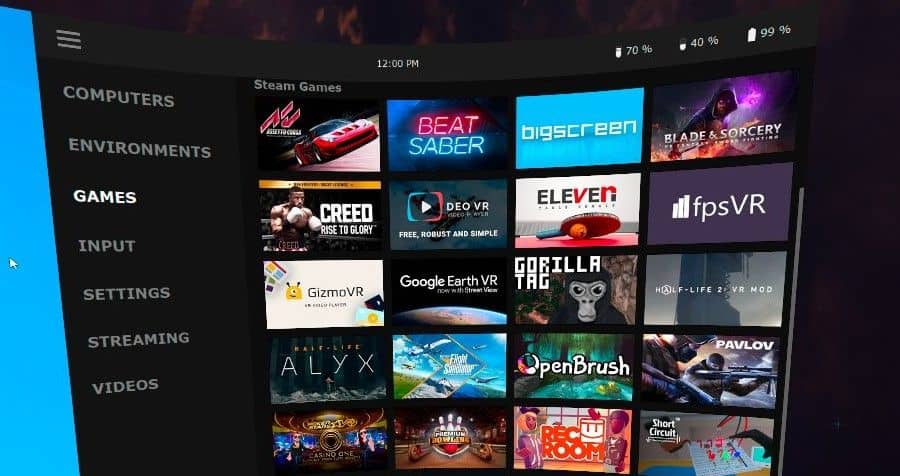
Virtual Desktop works great for playing Assetto Corsa. This third-party software allows you to connect your Quest 2 wirelessly to a VR-ready PC in the same way as Air Link. Virtual desktop has additional functionality and more settings to adjust your performance.
In the past, many people had lower latency and better picture quality when using Virtual Desktop, but I find that there is little difference in quality now. The main factors that will determine the performance of your wireless connection when playing Assetto Corsa with your Quest 2 are the quality of your home network and the positioning of your router.
Is Quest 2 A Good Option for Playing Assetto Corsa?
I have a number of VR headsets, several of which provide better visual fidelity and FOV than the Quest 2. However, the Quest 2 is the headset I use most for playing Assetto Corsa and other PC-VR content. A lot of it comes down to the fact that the Quest 2 hardware is good enough, but the software, ease of use, and convenience of the Quest 2 makes it an easy choice when I want to jump into VR.
The visual clarity, FOV, and features of the Quest 2 are sufficiently good that they don’t detract from my enjoyment of Assetto Corsa, and I just love being able to play PC-VR content wirelessly. Another excellent option for wireless PC VR content is the Pico 4, which has better hardware specifications, but less polished software than Quest 2.
Quest 2 is also such a versatile headset, allowing you to play the broadest range of standalone and PC-VR content at a price that is very reasonable compared to other headsets.
However, if you’re looking for the best visual fidelity and most immersive experience in Assetto Corsa VR, there are better headsets than the Quest 2. Some of this is due to the better features of other headsets, such as the Vive Pro 2, Varjo Aero, or HP Reverb G2, but it is also partially due to the fact that both Air Link and the Quest 2 Link Cable use video compression to transmit the signal from your computer to your headset.
As a result, the image quality of Assetto Corsa on a Quest 2 headset will not be as good as when using a headset that provides an uncompressed video signal. Personally, I find this difference to be fairly subtle and doesn’t make much difference for the majority of people who want to play Assetto Corsa on Quest 2.
