DCS is one of the most impressive VR experiences due to its graphical fidelity and attention to detail. As expected with an in-depth simulator, there is quite a learning curve, and knowing the VR view controls is important to help you get positioned correctly in your aircraft. This article covers some essential DCS VR view controls.
To reset and center your view in DCS VR, assign a keybinding for “Recenter VR Headset”. This option is located in the UI Layer section of the control options and will reset your view to the default position. Zoom your view by assigning a keybinding for “VR Zoom”, located in the same menu.
Adjusting your default view in DCS is one of the most common issues that people run into when they first start using DCS in VR. Thankfully, there are a number of simple solutions.
How To Reset View In DCS VR
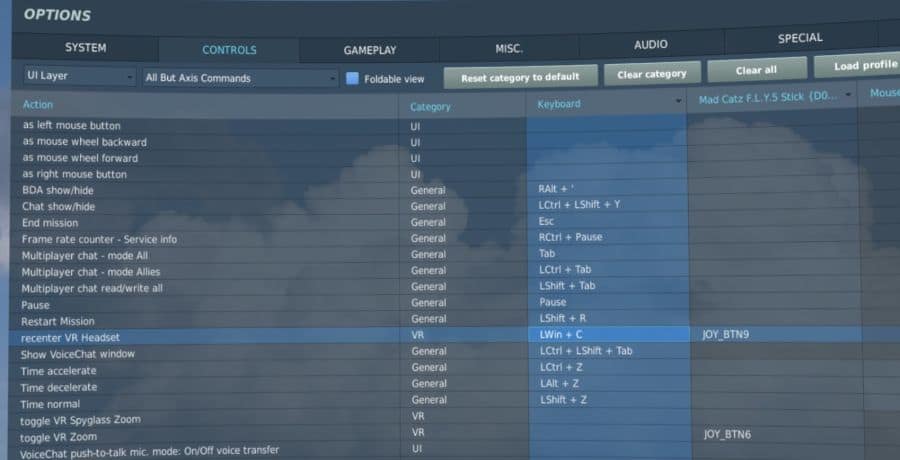
When you load into DCS VR, the position of the cockpit and menu is determined by the position of your headset when the game loads. If the starting position of your headset isn’t exactly where you want it, you will find that the menu is out of position and hard to access. Similarly, when you load into an aircraft, you may find yourself out of position, when you should be positioned perfectly in the cockpit, ready for takeoff.
Whilst you can physically move your head or body to get into the right position, there is a much easier method that will reset your view in DCS to the perfect location for the menus or cockpit of your chosen aircraft.
Follow these steps to bind a key to reset your view in DCS VR.
- Navigate to the options menu from the main menu and select the “Controls” tab.
- Alternatively, press the Escape key when playing to access the Pause Menu and select the “Adjust Controls” option.
- Select “UI Layer” from the dropdown box in the top left of the screen. This may be selected by default.
- Look for the “Recenter VR Headset” option.
- Double click on either the keyboard or joystick keybinding.
- Press whatever key you would like to bind to allow you to recenter/reset the view in DCS VR.
I prefer to use LWin + C for this action. There isn’t any conflict with other keybindings by default and “C” helps me to remember “Center”.
I also bind a button on my Joystick to reset the view in DCS VR as I can press this by feel alone when I have my VR headset on.
You can then exit this menu and test the recenter VR headset option in the main menu to ensure that it is working. Sit in the location that you want to be in while playing DCS and press the recenter VR headset button. The menu should align perfectly in your field of view and be positioned at an appropriate distance from you.
You can now load into your favorite aircraft and you should have no trouble adjusting your view so that you are positioned perfectly in the cockpit. Bear in mind that when you load into the cockpit, DCS will reset the view according to where your headset is positioned at the point of loading. All you have to do to adjust the view is to first position yourself where you would like to be and then press the reset view button.
How To Zoom Your View In DCS VR
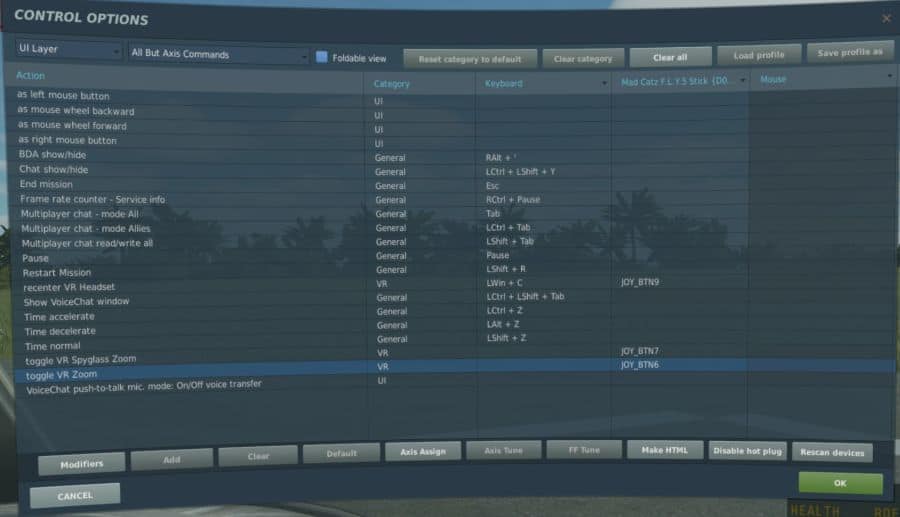
Being able to zoom your view easily in DCS VR is pretty important, as a lot of VR headsets lack the resolution required to read small text and dials in the cockpit, and identifying aircraft at distance can be harder in VR. Whilst one option is to simply lean toward what you want to see, you can also zoom your view to get a clearer view.
There are two levels of zoom view in DCS VR. These are “VR Zoom” and “VR Spyglass Zoom”. The first option provides a moderate level of zoom that will let you clearly see any aspect of the cockpit that you are struggling with. VR Spyglass Zoom provides a much greater level of zoom and is generally useful for seeing things outside the cockpit at a great distance.
Here’s how to set keybindings for “VR Zoom” and VR Spyglass Zoom”.
- Click the settings menu from the main menu and then select the “Controls” tab.
- Alternatively, press the Escape key while playing and click on the “Adjust Controls” option from the pause menu.
- Click on the drop-down menu in the top-left of the screen and select “UI layer”.
- Find “Toggle VR Zoom” from the list of actions.
- Double click on the box for either the keyboard or joystick key binding.
- Press the button or buttons that you would like to use to toggle VR zoom.
- Click OK and then exit the menu.
- When you press the assigned button, your view will be instantly zoomed.
- To adjust the keybinding for “VR Spyglass Zoom”, simply repeat the process. You will find the option for “VR Spyglass Zoom” right above where you found “VR Zoom”.
I tend to use a button on my joystick for “VR Zoom” as this is easy to find by feel when using my VR headset. I largely fly helicopters in DCS and don’t have much need to use the spyglass zoom, but the level of zoom is impressive and very helpful for identifying aircraft and other landmarks at distance.

How To Center Cockpit View In DCS VR
The good news is that you normally don’t need to worry about any of the other controls for adjusting the cockpit camera while in VR. You move and turn your head to look where you want. This makes flying aircraft in DCS way easier than trying to use the keyboard view controls.
Simply use the “Recenter VR Headset” option to reset your view to the current orientation of your VR headset, and adjust your head and body position to fine-tune things to get your view just right.
If using the “Recenter VR Headset” option does not align you perfectly in the cockpit, you may need to Center the cockpit camera. The default keybinding to center the cockpit camera is RCtrl + RShift + Num5.
You may note that the control for “Center View” (default keybinding: 5) does not work in VR. This is because the recentering of the view in VR is controlled with the “Recenter VR Headset” binding instead.
How To Move Seat Position In DCS VR
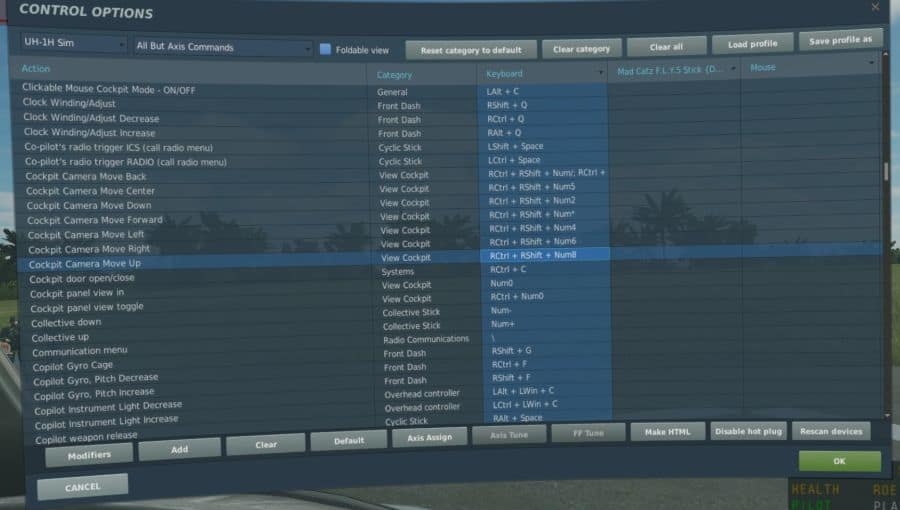
There can be times when you would like to move your cockpit seat to get a better position in the cockpit for your particular setup. The best way to do this is to adjust the Cockpit Camera Controls. Although these controls won’t move the physical seat in the aircraft, they change your position within the cockpit and mimic these movements well.
These controls allow you to essentially move your seat forward, backward, up, down, left, and right in VR, allowing you to get into the perfect position.
Here are the controls you need to know.
| Cockpit Camera Control | Default Key Binding |
| Cockpit Camera Move Back | RCtrl + RShift + Num/ |
| Cockpit Camera Move Center | RCtrl + RShift + Num5 |
| Cockpit Camera Move Down | RCtrl + RShift + Num2 |
| Cockpit Camera Move Forward | RCtrl + RShift + Num* |
| Cockpit Camera Move Left | RCtrl + RShift + Num4 |
| Cockpit Camera Move Right | RCtrl + RShift + Num6 |
| Cockpit Camera Move Up | RCtrl + RShift + Num8 |
Bear in mind that once you adjust these controls, pressing the “Recenter VR Headset” button will not undo these changes, so your preferred position will be saved for this session of DCS VR. If you want to reset the cockpit camera back to its default position, simply press RCtrl + RShift + Num5.
Bear in mind that if the default position is considerably off where it should be when you press the “Recenter VR Headset” key, then your VR headset may not be adequately calibrated. You should consider running through the setup process again via Steam VR, WMR, Oculus software, or other, depending on your VR headset.
