Google Earth VR is an app I recommend to everyone with a suitable VR headset as it’s fascinating to be able to visit anywhere in the world, exploring some of the most famous landmarks and impressive sights without even leaving your home. With the Meta Quest 2 being the most popular consumer VR headset at present, a lot of people wonder whether you can play Google Earth VR on Quest 2.
To play Google Earth VR on Quest 2, you need to connect to a VR-ready PC via USB cable or wirelessly and load Google Earth VR on the Oculus app or Steam. You can also use a cloud PC service to play Google Earth VR or use an alternative to Google Earth VR that works on Quest 2 in standalone mode.
How To Play Google Earth VR On Quest 2
Google Earth VR is not available natively on Quest 2, so you can’t just go to the Oculus store and download the app on your device. You’ll need to connect to a VR-ready PC to play Google Earth VR and there are a number of ways that you can do this.
Let’s talk you through the different ways you can use Google Earth on your Quest 2 headset.
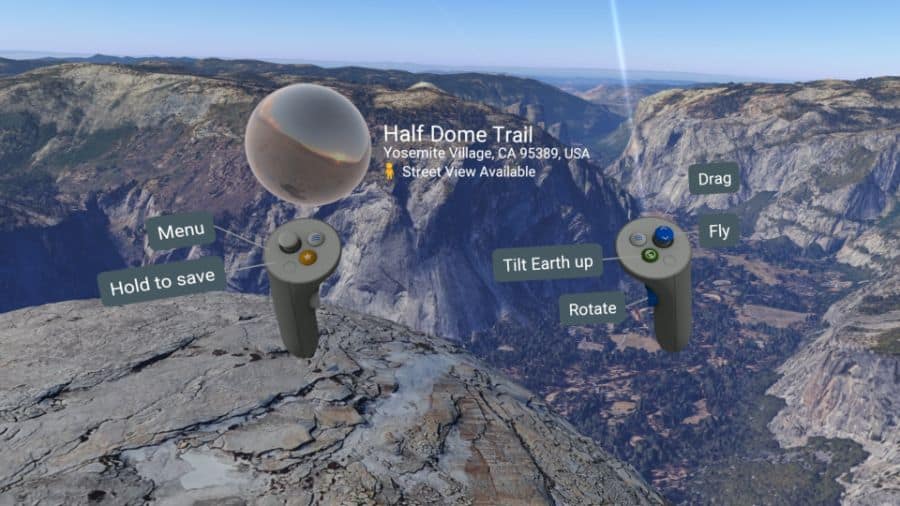
Connect to A VR Ready PC Using Quest Link To Play Google Earth VR
The simplest option is to use the official Link cable, or a compatible USB-C cable to connect your Meta Quest 2 headset to a VR-ready PC. Here are the steps you’ll need to take to get started.
- Go to the Quest 2 website and download and install the Oculus software to your computer.
- Open the Oculus app on your desktop.
- Search for Google Earth VR using the search box.
- Click Get to start installing Google Earth VR on your computer. You may notice that it says that this app is compatible with Rift and Rift S, but does not mention the Quest 2. This is because when you connect your Quest 2 to a VR-ready PC, it is capable of running all of the PC VR games and apps that the Rift headsets can run.
- Once this has finished installing, you can turn on your Quest 2 headset.
- Connect the Link cable to a suitable USB 3 port on your computer and connect the other end to the USB port on your Quest 2.
- Put your headset on once you do this and you will see a prompt that says “Allow Access To Data“. Click enable.
- While wearing your Quest 2, press the Oculus button on your right controller to bring up the Oculus toolbar and click on the quick settings menu on the left side of the toolbar.
- Select Quest Link from the Quick Settings menu.
- Select the computer that you want to connect to and then click Launch. You will see a confirmation message saying Enable Quest Link and you should click Enable.
- Once in the Oculus dashboard, you can navigate to your library and you should see Google Earth VR listed. Just click on this to launch it and you can enjoy visiting anywhere in the world.
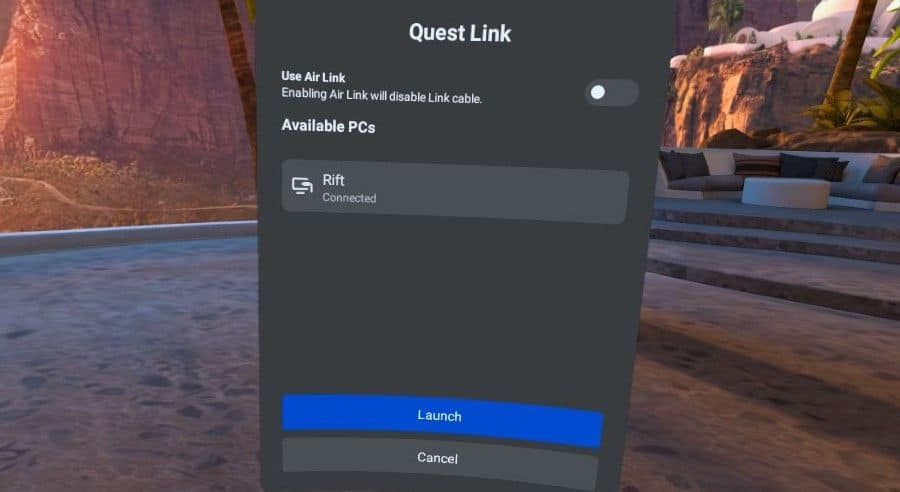
You do also have the option of installing Google Earth VR on another app store, such as Steam, which you may want to do if most of your other apps and games are on Steam.
Make sure Steam is installed on your VR-ready PC and then open Steam and use the search box to search for Google Earth VR. Install Google Earth VR and then use Quest Link to connect your VR headset to your PC.
Once in the Oculus dashboard, you will need to press the desktop button to see your desktop, and then load Steam. Once Steam is loaded, you can either enter your Steam VR app or simply load Google Earth VR from your library.
Connect Your Quest 2 Wirelessly To A VR-Ready PC
The other option for connecting your Quest 2 to a VR-ready PC is to use a wireless connection. This allows you to use the same functionality as the Quest Link wired connection but without the inconvenience of having a wire tethering you to a PC.
There are a few technical requirements to be aware of. With a perfect setup, this provides a fantastic wireless PC VR experience, but a suboptimal setup may be less than satisfactory. Here is what you need to get the best performance from Air Link for Google Earth VR.
- Your PC would be connected to your router via ethernet cable.
- You should have a Wi-Fi 5 or Wi-Fi 6 router (AC or AX) and your Quest 2 should be connected to this via the 5GHZ band.
- Your Wi-Fi router should be in the same room as the headset, in a clear line of sight, and should ideally be placed at least 1m off the ground. connected to a router/access point via Ethernet cable.
My own router is not close to the room that I use for my Quest 2, so I actually bought a new Wi-Fi 6 router and connected it via ethernet cable to my primary router. I have this placed about 1.5m off the ground directly next to where I use my Quest 2, and the performance of Air Link has been fantastic.
Here is how to connect to Air Link once you have your router positioned correctly.
- Navigate to the Quest Link option in the Quick settings menu as you did previously when connecting with the Link cable.
- Click on your PC from the list and then select Pair.
- A pairing code will show in VR. check your computer screen and make sure that you see the same code on the screen.
- Click Confirm in the Oculus desktop app and then put your headset on again.
- Select Launch to begin using Air Link.
You only need to do this pairing process the first time you connect. For subsequent sessions, you just need to click connect and then confirm.
Once connected via Air Link, you can launch Google Earth VR via the Oculus store or Steam Store and enjoy Google Earth VR on Quest 2 without a wired connection.
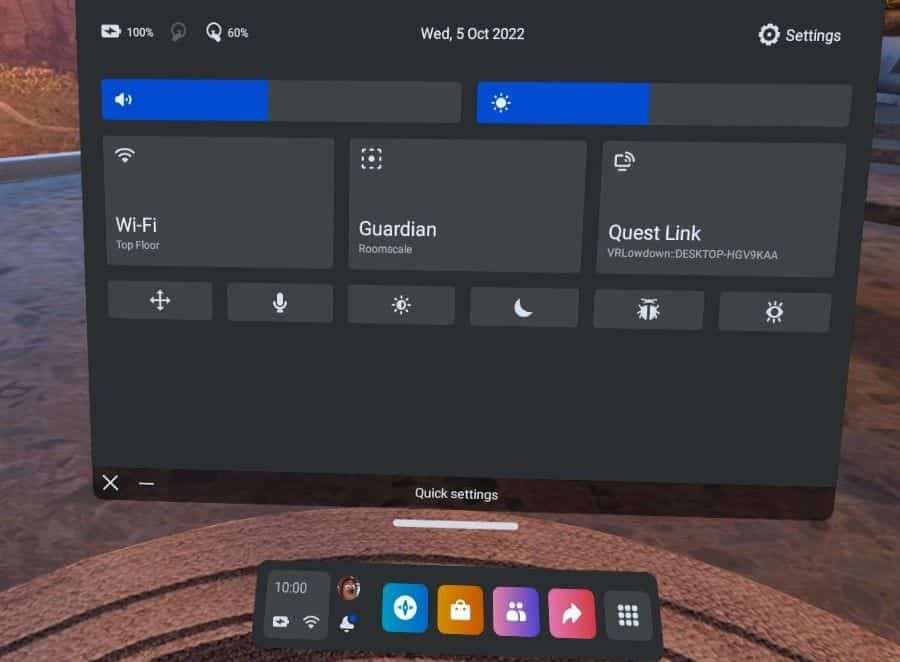
Connect To A Cloud PC To Use Google Earth VR On Your Quest 2
The third option you may like to consider is for those people who want to play PC VR titles such as Google Earth VR, but don’t have access to a VR-ready PC. This option involves using a cloud PC service to connect to a VR-ready PC. This is a good way to try out lots of PC VR titles without having the expense of investing in a VR-ready PC.
I have used a service called Plutosphere to play many PC VR games and apps without a PC, and I was quite impressed with the performance. Obviously, this can introduce a greater amount of lag, but I’ve found that if you have fast Wi-Fi and a good internet connection, then lag was largely not a problem. I’ve written an article that will walk you through the steps for connecting your Quest 2 to a cloud computer to play PCVR games.
Use An Alternate App On Your Quest 2
Whilst you can’t use Google Earth VR without connecting to a VR-ready PC, there are a number of apps that have a lot of the functionality of Google Earth VR and can be used on the Quest 2 in standalone mode. Let’s look at a few of the options below.
Wander
Wander allows you to travel all over the world, visiting famous landmarks, exploring great cities, or even visiting your own neighborhood It uses Google Streetview data but is not an official Google product. You can even go back in time and see what each place looked like several years ago, right back to 2008 in some places.
You can’t look at the world from above or fly around the world in the same way that you can with Google Earth VR, but otherwise, this is a really impressive and enjoyable app to use. Wander is available from the Oculus store for $10 and can be installed directly on the Quest 2.
Wooorld
Wooorld is another really exciting alternative to Google Earth VR that is available for Quest 2 and Meta Quest Pro. It uses a combination of VR and AR to let you explore the world from the sky or from street level with your friends. It provides all of the functionality of Google Earth VR and a fair bit more on the Quest 2 in standalone mode while providing a terrific AR experience on the Quest Pro.
Related Articles
You may want to check out the following articles that I have written about Google Earth VR.
