The available storage on both models of the Quest 2 is generally sufficient for most people, but it can be helpful to know how much storage space you have left, so you can free up some space if needed. This article is going to show you how to check the storage space on your Quest 2, explain how to free up space, and give you an idea of how much content you can store on your Quest 2.
How To Check Storage On Oculus Quest 2
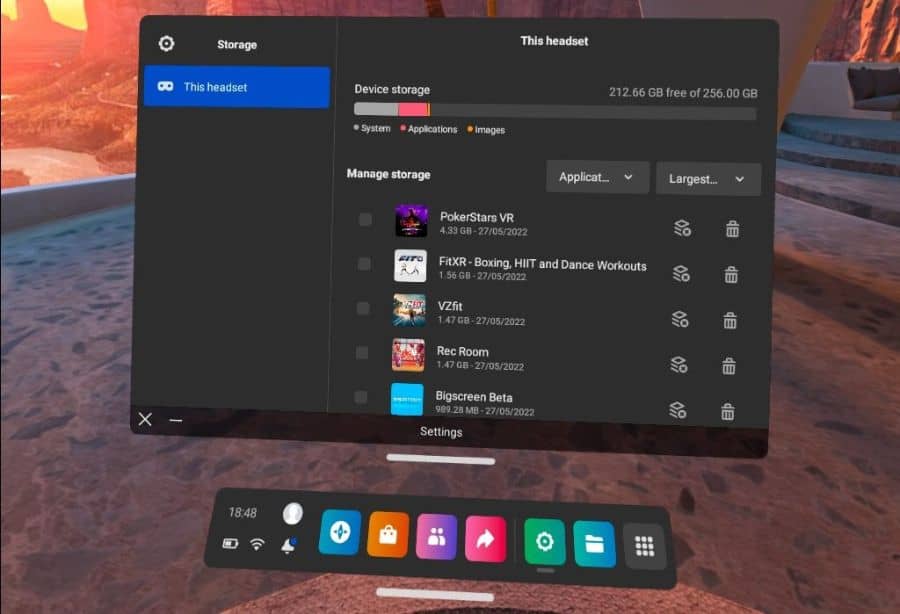
If you want to check how much storage space you have left on your Oculus Quest 2, follow these steps:
- Put your headset on.
- Press the Oculus button on the right controller.
- Click on the Quick Settings menu on the left side of the toolbar.
- Select the Settings menu in the top right corner of the quick settings menu
- Select the Storage option in the settings menu.
- From here, you will see how much storage your Quest 2 has left, along with a list of the installed games and apps, and how much storage space each of them is using.
- You can delete any unwanted apps by pressing the Trash Can icon to the right of each app.
How To Check Storage On The Oculus App
Unfortunately, there is currently no way to check how much storage you have left on your Quest 2 via the Oculus app. You need to check the storage through the storage settings menu on the headset itself.
How To Check How Much Space Is Needed For Quest 2 Games
You can check how much space is needed to install a game or app on your Quest 2 in two ways:
1. Use the Oculus App To check Storage Requirements
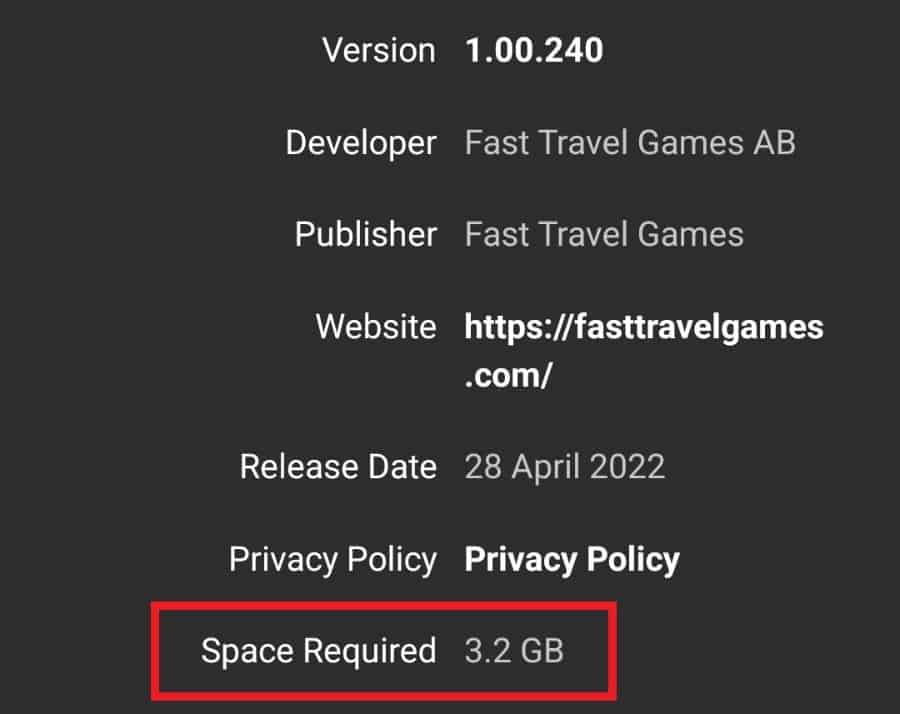
- Open the Oculus app on your phone.
- Click on the Store icon at the bottom of the screen.
- Click on the game you would like to check the storage requirements for.
- Scroll to the bottom of the page to the Additional details section.
- You will see the space requirements listed here.
2. Check Storage Requirements Using Your Quest 2
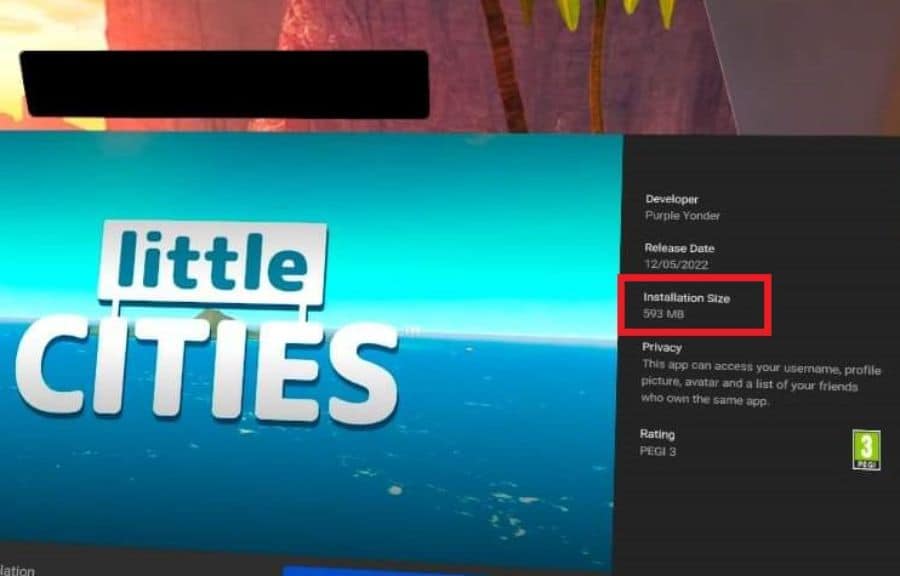
- Put your Quest 2 on and press the Oculus button on the right controller.
- Open the Store by selecting it from the taskbar.
- Navigate to the app or game that you want to check the storage requirements for.
- You will see the storage requirements listed on the right side.
How Much Storage Does The Oculus Quest 2 Have?
The Oculus Quest 2 comes in two variations: One has 128GB of storage, and the other has 256GB of storage. Due to the space that is required for essential files, the usable space on each model is about 116GB for the 128GB model and 244GB for the 256GB model.
When the Quest 2 was initially released, there was a 64GB model, but this was discontinued in July 2021.
How Many GB Are Oculus Quest 2 Games?
Most Oculus Quest 2 games have a file size of between 1 and 3 GB, but there are a few with storage requirements of 8-12GB, and I did find one with a staggering 44GB storage requirement, but this appears to be an outlier. Below is a table of the storage requirements of the most popular VR games on the Meta/Quest 2 store right now.
| Quest 2 Game | Storage Space Required |
| Beat Saber | 1.3GB |
| Rec Room | 1.6GB |
| VRChat | 851MB |
| Blade & Sorcery: Nomad | 4.4GB |
| Echo VR | 993MB |
| Job Simulator | 1.8GB |
| Onward | 3.5GB |
| Superhot VR | 2.1GB |
| The Thrill Of The Fight | 1.2GB |
| The Walking Dead: Saints and Sinners | 7.3GB |
| Medal of Honor: Above and Beyond | 44GB |
How To Get More Storage On Oculus Quest 2?
The great thing about the Quest 2 is that it is easy to delete games to free up space on your headset. Simply put your headset on, press the Oculus button on your right controller, and navigate to the settings menu. Now click on the Storage menu and you will see the available storage on your headset, as well as how much space each app is using.
You can delete apps and games you aren’t using by clicking the trash can icon, or you can delete multiple apps at once by clicking the checkboxes on the left side, and uninstalling them as a group.
The other thing that might be taking up space on your Quest 2 is screenshots, videos, and other files that you have stored on your headset.
How to check for media files that are taking up space on your Quest 2:
- Open your app library by selecting the icon on the right side of your toolbar.
- Select the files button.
- You now have the option to view recent, downloaded, or media files, as well as view all the folders that contain files on your headset.
- You can also click on the middle button in the top right corner to customize the view of your files, and sort them by size, age, etc.
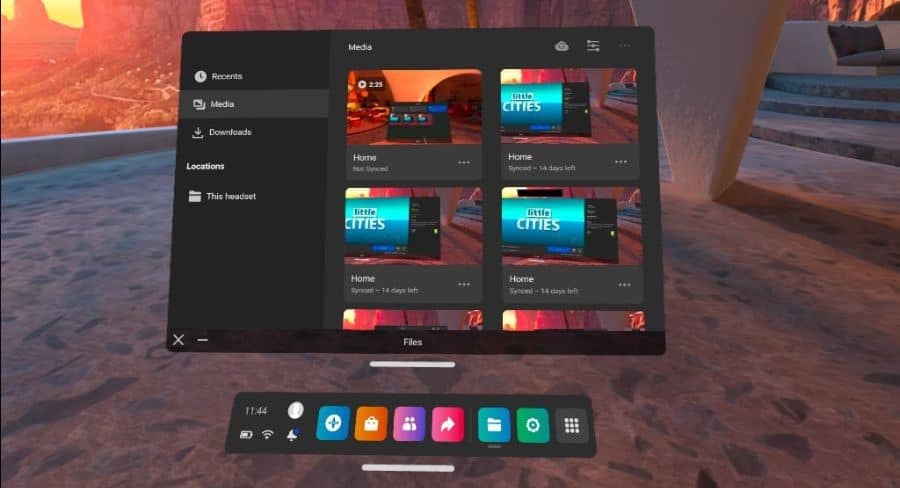
You can delete entire folders and individual files, but there does not appear to be a way to select multiple files at a time to delete. If you have a large number of small files taking up space on your headset, it will probably be a better option to link your headset up to your phone or computer and delete the files manually.
How To Transfer Files From Quest 2 To Your Phone Or PC
If you have a lot of screenshots and video files saved on your headset taking up space, there are a few ways to transfer these to another device and free up some space that these are using.
The first option is to link your headset up to a desktop or laptop computer with a USB cable and transfer your media files across to your computer. You can then delete any files that you don’t need from your Quest 2.
When you connect the USB cable to your device, you will see a prompt on the screen of your headset that you must click to allow access to data. Once you click “allow” you will be able to browse the files on your Quest 2 in the same way as you would with any other USB device, and you can copy, move, or delete files as you like.
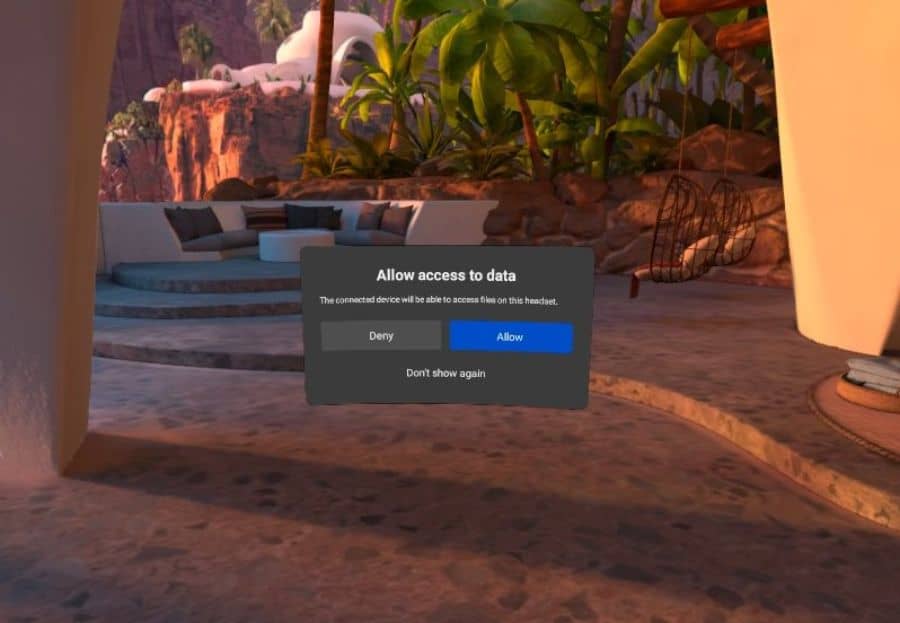
The second option is to set up cloud syncing of your media. This can be done by opening the Files app on your Oculus Quest 2 and clicking on the cloud icon in the top right-hand corner of this menu. This will result in all your files being synced to your phone, and you can then share your files wherever you like. Any files that you no longer need on your Quest 2 can be deleted.
Does The Oculus Quest 2 Have Expandable Storage?
The Oculus Quest 2 does not have expandable storage, so you will need to free up space on your device if you run out of space. There are two models of the Quest 2, one with 128GB of storage space and another with 256GB of storage space.
Is 128GB Enough For Oculus Quest 2?
The 128GB Quest 2 model is the best option for most people, as this is more than enough storage space for plenty of apps and games. The average game is 1-3GB in size, so this means you can install a lot of games before you run out of storage space.
If you have a lot of games installed on your device, you can delete some to free up space. Your purchases and settings are saved, so you can reinstall purchased games at any time. Any apps that you own but that are not currently installed on your Quest 2 can be found in the “Not Installed” section of your Library.
Most people have fast internet connections that can download games of this size very quickly, so if you want to play a VR game that is not currently installed on your device, you will only need to wait for a few minutes to play.
How Many Games Can Oculus Quest 2 128GB Hold?
The 128GB Oculus Quest 2 can hold approximately 40-60 games of average size but there are a small number of games with large file sizes that will reduce this number significantly. There are very few games that are larger than 10GB in size, so even if your favorite games are the largest ones available, the 128GB model will still have space for quite a lot.
What Happens If You Run Out Of Storage On Oculus Quest 2?
If your device is running low on storage, you will usually get a “not enough space” error message when you try to install a new app or create a new file. Your headset may also become slower if storage space is very low. Deleting unwanted apps or files to free up space should fix this problem.
If you notice your device continuing to run slowly after freeing up space, you can normally fix this by shutting down and restarting your Oculus Quest 2.
