Google Earth VR is one of the most compelling VR apps, providing an immersive and visually stunning recreation of the real world. It’s one of the first things I show people when first trying VR, but it can take a while to get to grips with the controls. Let’s start with the most important controls to help you get the most out of Google Earth VR.
Point the right controller in the direction you want to go in Google Earth VR and use the right thumbstick to move forward and backward. Hold the right trigger to move faster, the left trigger to move slower, and hold the right grip button to rotate your view.
Knowing how to use the controls properly, as well as utilizing some simple settings will make your Google Earth VR experience much easier and more enjoyable.
How To Move In Google Earth VR
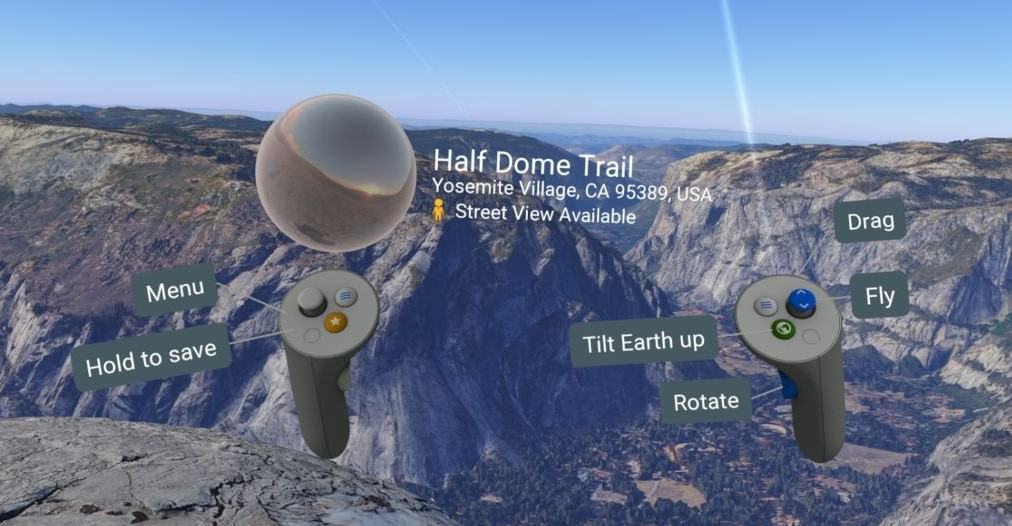
Use the thumbstick on your right controller to move forwards and backward. You will move in the direction the controller is pointed, so simply point where you want to go. Rotate your view by pressing and holding the right finger grip control and dragging the ground. You can also rotate your view by physically moving your head or body.
You can also drag the ground around to navigate quite quickly by holding the right trigger while pointing your right controller to the ground and moving your controller around.
There are two main views in Good Earth VR – tilted up and tilted down. This is toggled by pressing the “B” button on the right-hand controller. If you are using a controller with differently labeled buttons, it is likely to be the upper button on the face of the right controller.
In tilted-up view, you can zoom out to see the entire earth and navigate quickly to where you want to go. You can fly around using the right thumbstick, or you can point at the earth with your right controller and then press and hold the right trigger button to rotate the earth quickly to get to where you want to go.
How To Fly Faster And Slower?
While using the right thumbstick to move forwards or backward, hold the right trigger to move faster, or the left trigger to move slower. Flying faster can save a lot of time when moving around, and slower movement allows finer control when trying to get into the perfect spot to see a landmark or take a screenshot.
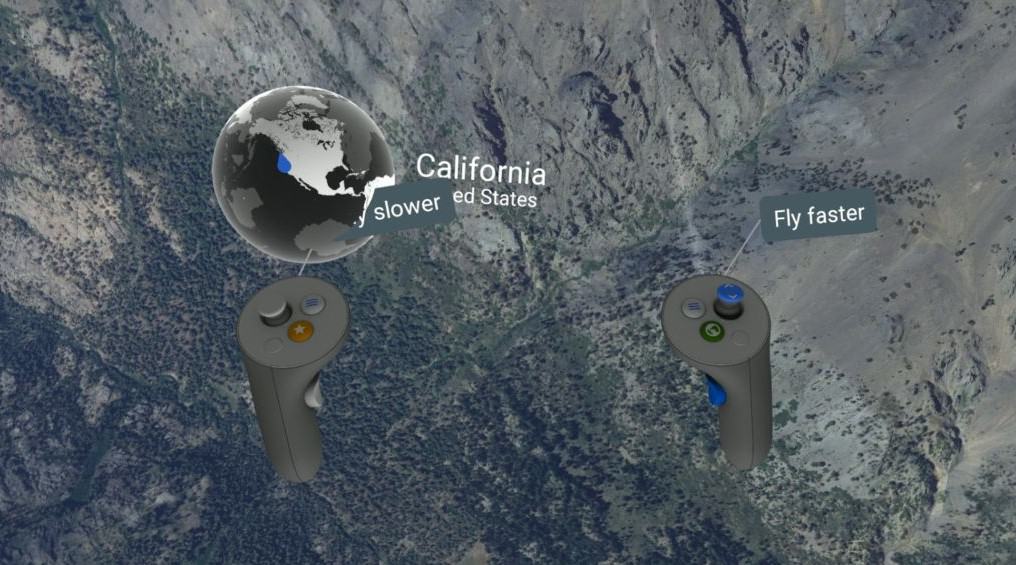
How Do You Get Street View On Google Earth VR?
There are two ways to get into Street View while using Google Earth VR. If Street View is available, you will notice a preview sphere over the left controller. By raising the left controller to your head, you will automatically enter Street View. The other option is to point at the preview sphere with your right controller and press the right trigger button.
Both options have their uses. By lifting your left controller up to your head, you can quickly get in and out of Street View, so it is great if you want to have a quick look. You can navigate around in this mode using the right controller, but you need to keep the left controller held up.
Entering Street View by selecting the preview sphere is much better if you want to stay in Street View for a while, spending some time navigating around and enjoying the view.

Google Earth VR Street View Controls
Once inside Street View in Google Earth VR, you can navigate by pointing with your right thumbstick and looking for an arrow indicating that you can move forward. Press the trigger on the right controller to navigate forward, similar to how you would click to move forward in non-VR Street View.
You can rotate around by holding the right grip button and moving the controller. You can also physically move your head or body to look around.
To exit Google Earth VR Street View, point your right controller at the preview sphere above your left controller and press the right trigger. The preview sphere should have an “X” in it and the sphere will be labeled, “exit Street View”.
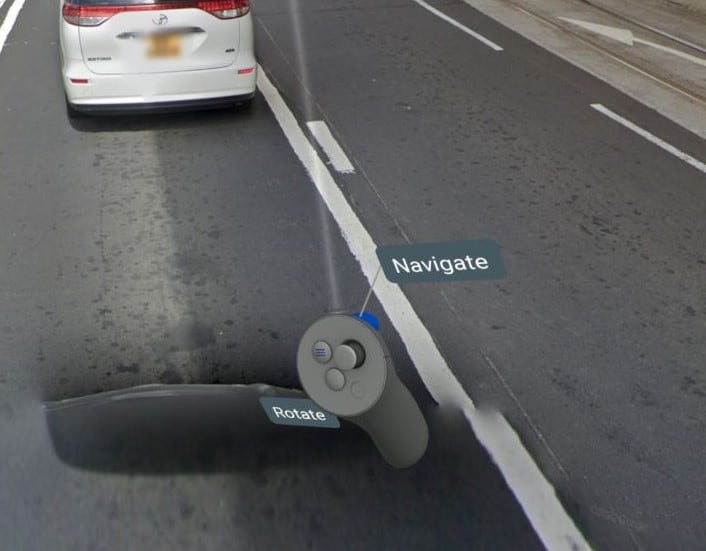
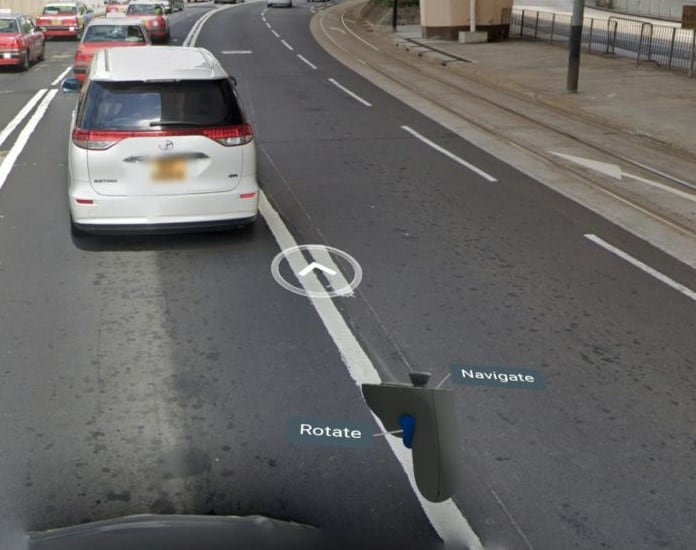
How To Save Places In Google Earth VR
Simply press the lower button on the left-hand controller to save your current location. This is the “X” button on many controllers but is the “A” button on the Valve Index. This is one of the default key bindings, so regardless of the exact button, you should see a label saying “hold to save” pointing to a button on your left controller.
These saved places are stored in the “Saved” tab of the main menu, and you can select one at any time to return there.
How To Take A Screenshot In Google Earth VR
If you are running Google Earth VR via Steam VR, you can take a screenshot by pressing the menu button and the trigger on the left controller simultaneously for about 1 second. My screenshots get stored in a “Camera Roll” folder within the default “Pictures” folder on my computer.
For Windows Mixed Reality headsets, another option is to press the WMR menu button and select the camera button. Then simply look where you would like to take a screenshot and press the right thumbstick. These screenshots will be stored in a “Google Earth VR” folder within the default “Pictures” folder”.
If using an Oculus/Meta headset such as the Rift S or Quest 2, there are two slightly different ways of taking screenshots. You can hold the Oculus menu button and then press either the left or right trigger to take a screenshot. Alternatively, if you press the Oculus menu button and select the sharing tab, you can then press the “take photo” button to take a screenshot.
Google Earth VR Search Function
Rather than having to manually navigate around the earth, you can search for where you would like to go within the main menu. Press the “B” button on the right controller to enter the main menu and select the search icon under the main menu.
Start typing where you would like to go, and suggestions will appear as you type. Click on the location you want to go to, and you’ll be instantly teleported to that location.
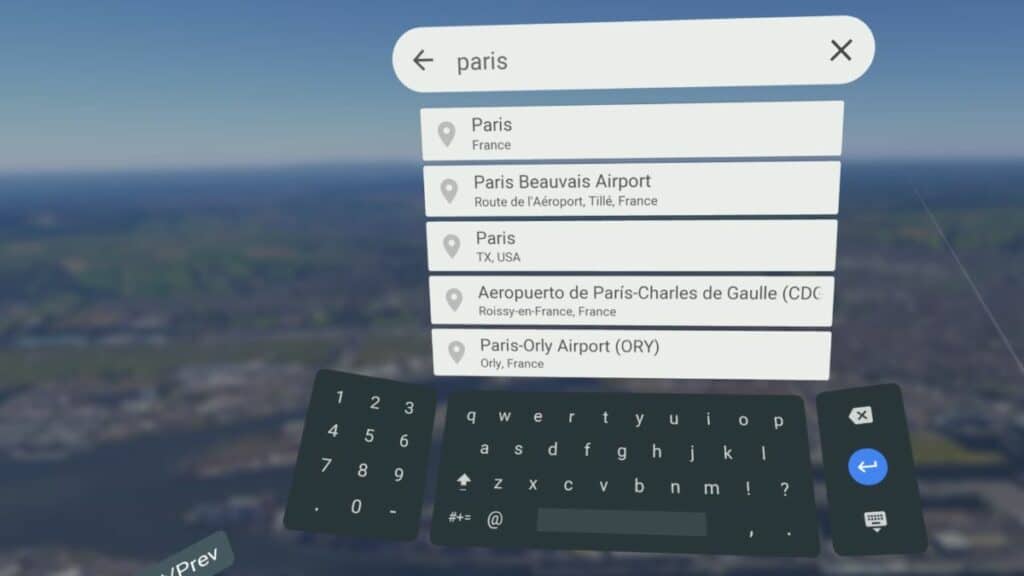
How To Change The Time Of Day In Google Earth VR
You can change the time of day in Google Earth VR by pointing your right controller in the sky, holding down the right trigger and dragging the sky or sun across the sky. This lets you quickly transition to whatever time of day you like, to help you get a perfect screenshot.
Google Earth VR Settings
There are a number of really useful settings for Google Earth VR that are important to know about. Access the settings menu by selecting the three dots at the top right of the main menu. I’ll cover a few of the most important settings.
Comfort mode – By default, whenever you move in Google Earth VR, your vision is constricted to a moderate-sized circle, and your peripheral vision turns gray until you stop moving. This helps to reduce motion sickness, which some people feel when they use VR. The downside is that it really breaks the sense of scale and immersion you get in VR.
I’ve never suffered from motion sickness in VR, so this is the first setting I turn off and I feel it makes the experience of using Google Earth VR much more enjoyable.
Map Labels – This toggles place names on and off. You may want to disable this to let you take a perfect screenshot, but I prefer to keep it on most of the time. Navigating the earth from above can be a little disorientating, and I find it is easy to lose my bearings without place names enabled.
Place names do have a tendency to disappear when you get close to the ground which makes it more difficult to navigate, so it is best to orient yourself before getting too close to the ground. I hope this might be fixed in a future patch.
Fixed Human Scale – This setting gives you a much greater sense of scale when you are navigating close to the ground. This is disabled by default, and it is easier to simply fly around and view landmarks with it off. However, if you want to get down close to the ground and marvel at the scale of some of the world’s most impressive landmarks, then turning it on can be breathtaking.
I tried visiting Half Dome at Yosemite with human-scale on and off. Having visited in person previously, I found that enabling human scale made the experience far closer to the real thing, and really gave a good impression of the scale of this wonderful landmark.
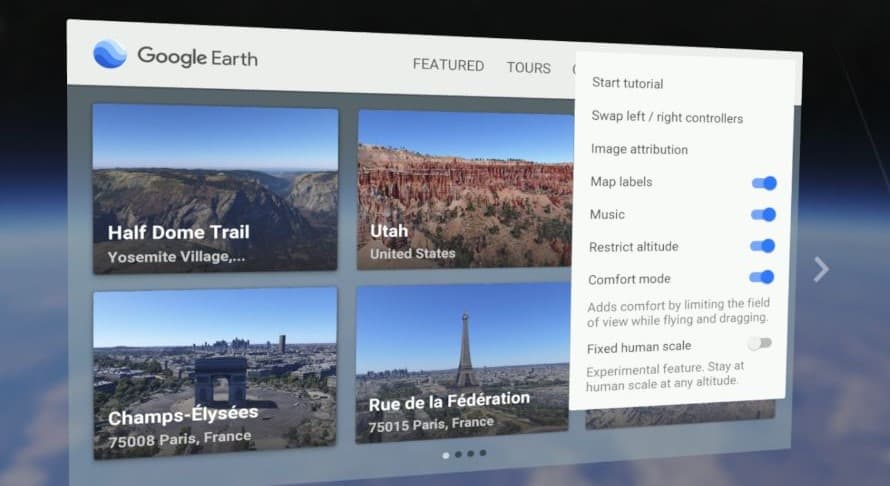
Google Earth VR Featured Places
When you first start exploring Google Earth VR, the featured places tab in the menu is a great place to start if you’d like to visit some impressive, and well-known landmarks. This curated menu of landmarks is well worth paying attention to.
The quality of imaging in Google Earth VR varies widely, with famous landmarks and large cities having incredible detail and breathtaking graphics, whereas other more remote locations simply don’t have the quality of satellite and Street View imaging.
For example, New York is incredibly detailed both from above and at street level, whereas another world-famous landmark, Machu Picchu in Peru, is a real disappointment due to the low-resolution imagery. The good news though is that the quality of imaging within Google Earth VR gets updated year after year, so things are only getting better.
Does Google Earth VR Have Flight Simulator?
Whilst you can fly through the air in Google Earth VR using the right thumbstick, there is no flight simulator option. It feels more like being Superman, zooming through the sky, than flying a plane.
If you are looking for a flight simulator with equally stunning real-world mapping, Microsoft Flight Simulator (2020) is amazing. With full VR implementation, this is something you should definitely check out, although it does require a powerful PC.
Can You Go Anywhere In Google Earth VR?
Google Earth uses a combination of satellite imagery and terrain data to map the entire globe, so you’re free to travel to any location in the whole world. It also uses 3D images of many urban areas and famous landmarks, so you can virtually visit some of the most spectacular places in the world.
Google Earth VR Controls For Valve Index
Whilst it took quite some time for the knuckles controllers of the Valve Index to work flawlessly with Google Earth VR, I’m now pleased to report that the controls mimic those of the Vive, with the right thumbstick being used to move around and the triggers having the same functionality as the Vive.
How To Customise Controls For Google Earth VR
If you wish to create your own control scheme for Google Earth VR, you can do this within SteamVR. Simply press the menu button to bring up the SteamVR menu and follow these steps.
- Select the “controllers” tab
- Click on “manage controller bindings”.
- Move the “active controller binding” option from default to custom
- You can then select either “edit this binding” to completely customise the function of the buttons, or select “choose another” to select a pre-made controller binding setup.
Why Are The Google Earth VR Controls Not Working?
Google Earth VR doesn’t appear to be getting much attention from Google, so some of the newer VR headsets or controllers have issues with compatibility. For example, it took almost 18 months after the release of the Valve Index before a patch resolved all of the issues.
Thankfully, if your headset and controllers are compatible with SteamVR, it should only be a matter of adjusting the keybindings to find a configuration that works well.
I have noticed on a number of occasions that the controllers for my Windows Mixed Reality HP Reverb G2 can either stop working or fail to work correctly when starting Google Earth VR. It’s not clear whether this is a problem with Google Earth VR or the headset.
Thankfully, the problem has been easily fixed each time by exiting Google Earth VR and restarting the headset. It seems to be a problem whenever I take a break from using the headset while in Google Earth VR and then go back and try to use it. The headset may be going into sleep mode and not reinitializing.
I haven’t noticed any problems when I just turn the headset on and start using Google Earth VR, regardless of how long I play in one session.
Last Word
The controls for Google Earth VR are really simple to use and you should get the hang of zooming around the world after only a short while. With the increasing standardization of VR controllers, most buttons are in similar locations regardless of what headset you are using.
It’s well worth the effort of learning how to use Google Earth VR to its full potential and should definitely be one of the first things you try out or recommend to your friends who are new to VR.
