Meeting and talking to other people is a key feature of VRChat, so it’s important to have a functioning microphone. If your mic isn’t working in VRChat, your enjoyment is going to be significantly impacted. Thankfully, this article will walk you through the steps you need to fix any mic problems you may be having.
To fix a VRChat mic that isn’t working, check the mic volume in-game and on your computer, make sure your mic is toggled on, check the in-game audio settings, and update your audio drivers. Reinstalling VRChat and restarting your headset often fixes mic problems in VRChat.
Let’s look at each VRChat mic problem, in turn, to try to work out what the issue is, and get the problem resolved.
Make Sure Your Mic Is Toggled On In VRChat
By default, you need to press a button to activate the mic in VRChat. For my VR headset, I need to press the X button on the left controller to toggle my mic on and off. This lets me talk freely when I want, but I can mute myself when I don’t want to speak.
You will see a red circle icon showing a microphone with a diagonal line through it in the bottom left of your vision indicating that your mic is muted.
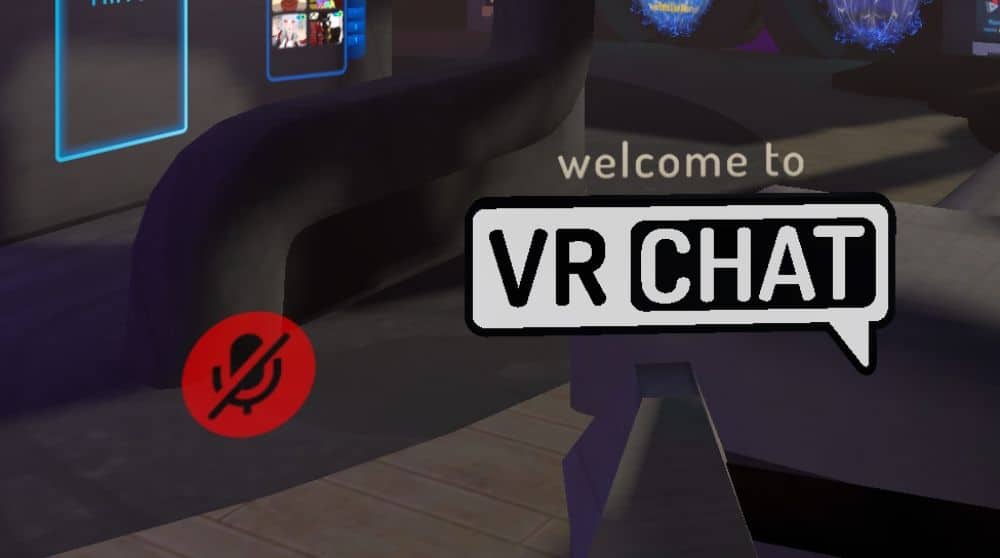
When I press the X button, this enables my mic, the icon becomes very faint, and the line through the mic disappears. The icon becomes brighter when I talk, giving me instant feedback when my mic is in use.
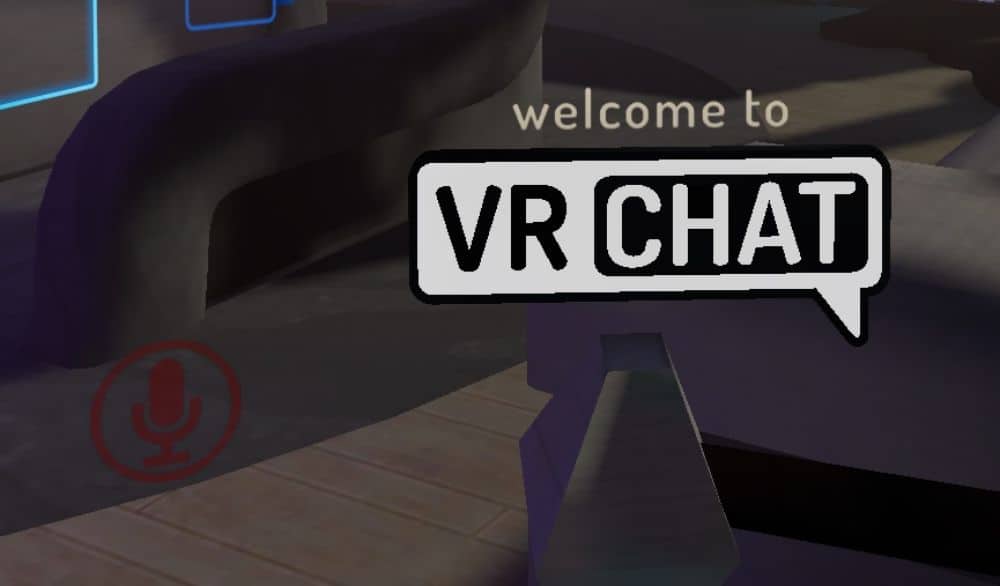
If you see the red mute button with a diagonal line through the mic, you probably just need to identify the mic toggle button. This is normally the lower of the two main buttons on your left controller, but if this doesn’t work, then you should try other buttons on your controllers.
You can also toggle the mic on by opening the Quick Menu and clicking the mic icon to toggle it on.
If you are playing VRChat in desktop mode, then V is the default push-to-talk button, and you need to hold this down to talk.
You can adjust a setting in the game to make sure your mic is permanently on if you like. Go to the settings menu and select the checkbox for “disable mic button“. This will mean you can talk freely at all times in VRChat, without having to worry about turning your mic off and on.
Make Sure You Have Not Been Muted
Before deciding that it is your mic that is causing the problem, you may want to move to a different world within VRChat, as it is possible that you have been muted within the current world for a number of reasons. Move to a different world and if your mic is still not working, then carry on through this article to find and fix the cause of your mic not working in VRChat.
Make Sure Your VRChat Mic Volume Is Turned Up
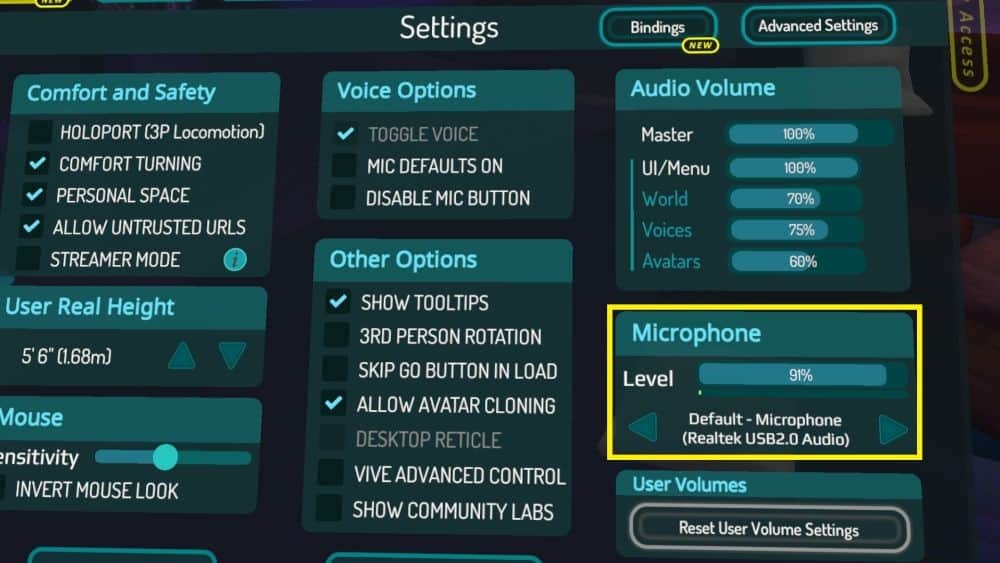
The first thing to do is check the simple things. If people can’t hear you talking in VRChat, it could be due to your mic volume being too low. There are two ways to adjust your mic volume in VRChat.
Adjust Your Mic Volume Within VRChat
Go to the settings menu in VRChat and you will see a section marked “Microphone”. There is a slider for microphone volume that you can use to adjust the volume of your microphone. You will see a green bar moving up and down as you talk if your mic is working. It is ideal to have the volume bar stay in the green zone when talking at normal volume.
If you are using a tethered VR headset and your mic volume seems to be very low despite turning the in-game mic volume up, you should check the mic volume on your computer.
Adjust Mic Volume On Your Computer
Follow these steps to make sure the mic volume is set appropriately on your computer.
- Go to the “Start Menu” in Windows and click on the gear icon/settings menu on the left side.
- Choose “System” from the settings menu.
- Now select “Sound” from the options on the left side.
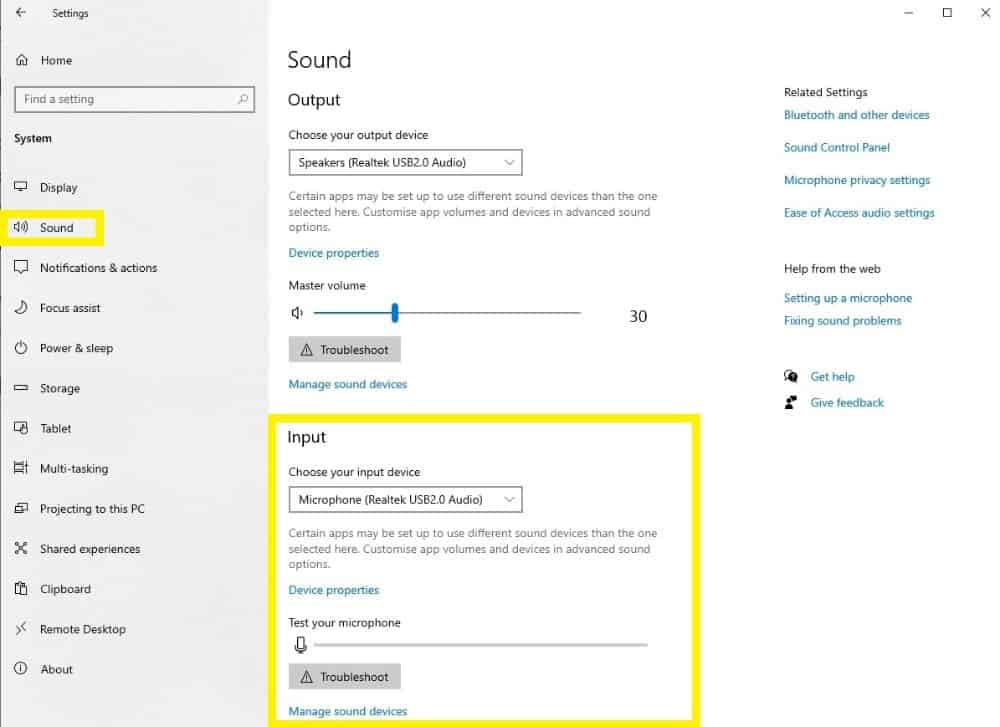
- Under the “Input” section, select your mic from the drop-down list.
- Now select “Device Properties”.
- You will now see a volume slider that can be adjusted. If this was set to zero, or very low, it may have been the cause of your mic problem in VRChat.
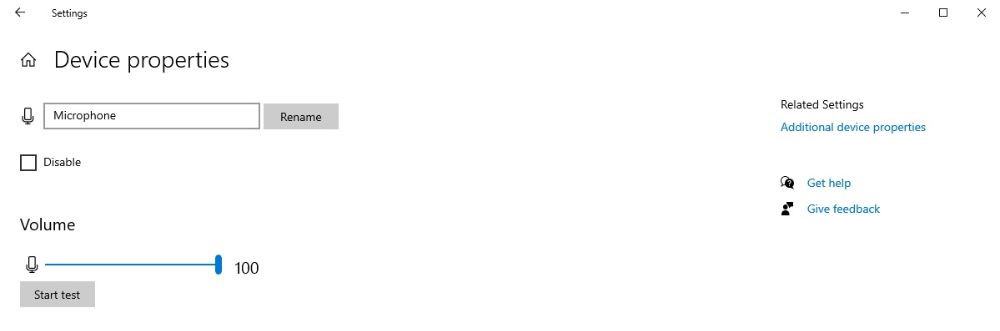
You can also test your microphone from this menu by clicking the “Start Test” button and then speaking into your mic. You will see a slider moving as you talk if your mic is working correctly.
Reinstall VRChat
If you are using a standalone VR headset such as the Quest 2, one of the best ways to quickly fix a mic in VRChat that won’t work, is to uninstall VRChat and reinstall it. Follow these steps to fix many mic problems in VRChat for Quest 2 users.
- Uninstall VRChat from the Oculus app.
- Turn off your headset completely. This is not the same as sleep mode. Press and hold the power button for 10 seconds to completely turn your headset off. Alternatively, you can press and hold the power button for a few seconds until you see a shut-down menu appear on the screen. Select the power off button to shut your headset down.
- Wait a few seconds and then turn your headset on again.
- Install VRChat again
- When starting VRChat, make sure to allow microphone access.
If you are using a PC-tethered headset, you should also try reinstalling VRChat and restarting your computer. Reinstalling VRChat can also fix a range of other issues, such as crashing or performance issues.
Check The Audio Settings Within VRChat
There are a number of audio settings in VRChat that can be a cause of your VRChat mic not working. Check the following audio settings;
- Go to the settings menu in VRChat. This can be accessed by pressing the top of the two buttons on either controller or the escape button on PC. Click on the box with the arrow in it in the top right corner of this menu, then click on the settings tab.
- Make sure that the correct microphone is selected. You will be able to cycle through the available options with the arrow keys. Try each option in turn and test your microphone for each.
- Check the audio volume settings. Ensure that the master volume setting is turned up to a reasonable level. If you are having difficulty hearing other people, turn up the voice volume setting.
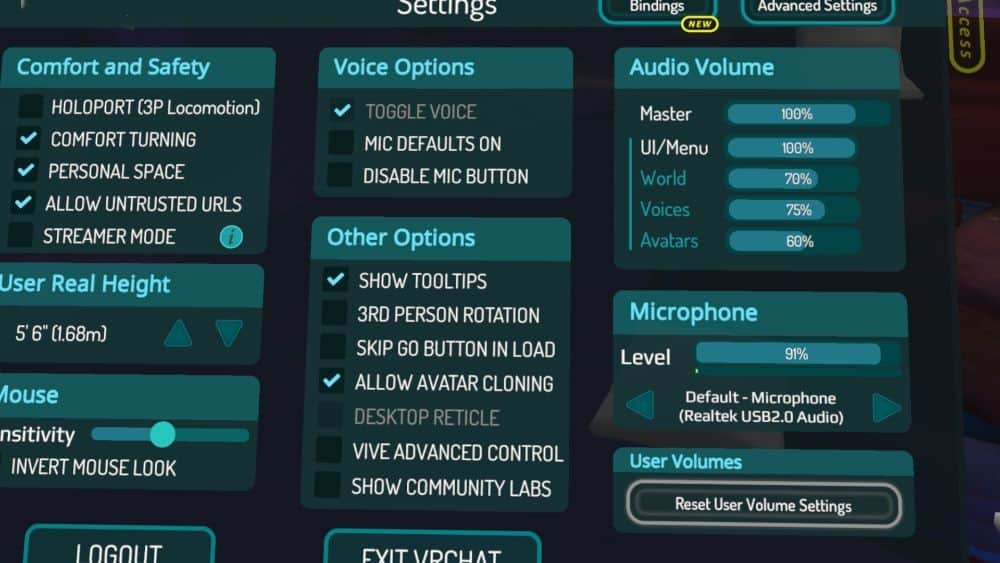
Make Sure Your Mic Works In Other Applications
To determine whether your VRChat mic problem is limited to VRChat alone, or whether the problem is more widespread, you should test your mic in one or more other applications or games.
If you are using a standalone headset, you should open another game or application and test your mic to see if it is working. For tethered headsets, you can test an individual application, or you can test your mic within Windows. I have detailed how to do this in the next section.
If your mic is working elsewhere, but your mic is not working in VRChat, you should go back to the settings menu and be sure that all the settings are ok in this. If they are, you should reinstall VRChat and restart your VR headset and computer.
Check Your PC Sound Settings
If you are still having problems with your mic not working in VRChat and you are using a PC-tethered VR headset, then you should check the sound settings on your computer as follows;
- Right-click the speaker icon in the notification bar at the bottom right of your screen. Select “Open Sound Settings”.
- Look at the Input section and make sure that the correct microphone is selected from the dropdown box.
- You will see a setting labeled “Test Your Microphone”. Try speaking into your microphone and you should see a blue bar appear and go up and down as you talk.
- If you are using a WMR headset, you can also click on the advanced sound option for mixed reality headsets. You will see a setting labeled “when mixed reality portal is running, switch to headset mic”. Make sure this is turned on.
Check Your Microphone Settings
Depending on the type of headset you are using, you should check the audio settings for either Steam VR or within the Oculus app. Make sure the audio input device is set to your headset.
If you are using a PC-tethered headset, you should also check that your microphone is enabled to work with VRChat. You can do this within the “Task Privacy Settings” menu. To access this, click on the “Start Menu”, type “task privacy settings”, and open the app of the same name.
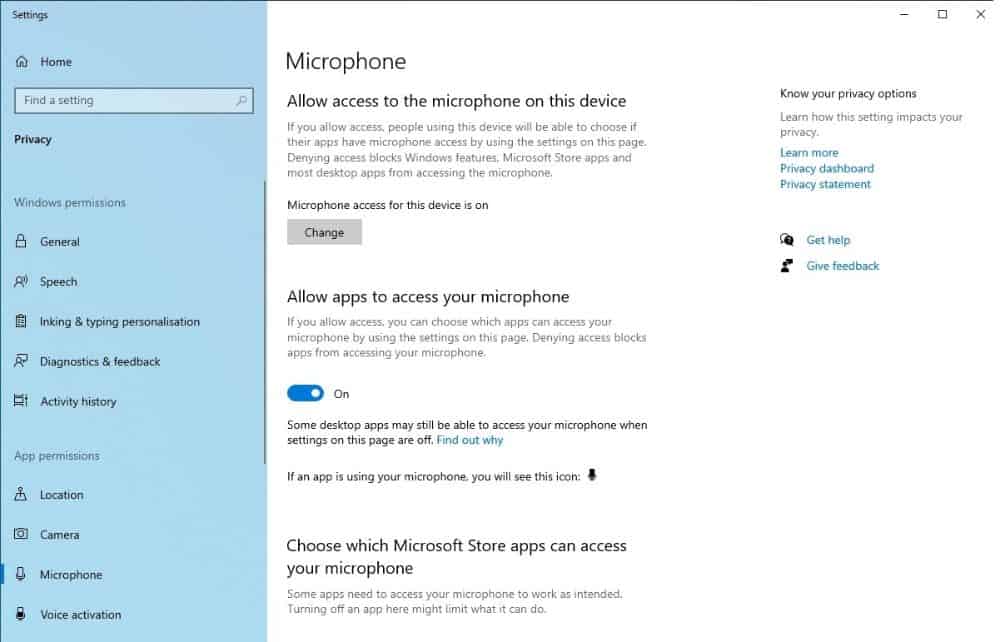
- Select the microphone tab from the menu on the left side.
- Make sure that microphone access is enabled. If not, click on “Change” and click on the slider to turn your mic on.
- Make sure that the setting for “Allow apps to access your microphone” is turned on.
- Scroll down to the section titled “Allow desktop apps to access your microphone”, and make sure this setting is turned on. You should see VRChat listed in this section.
Listen To Your Mic To Ensure It Is Working
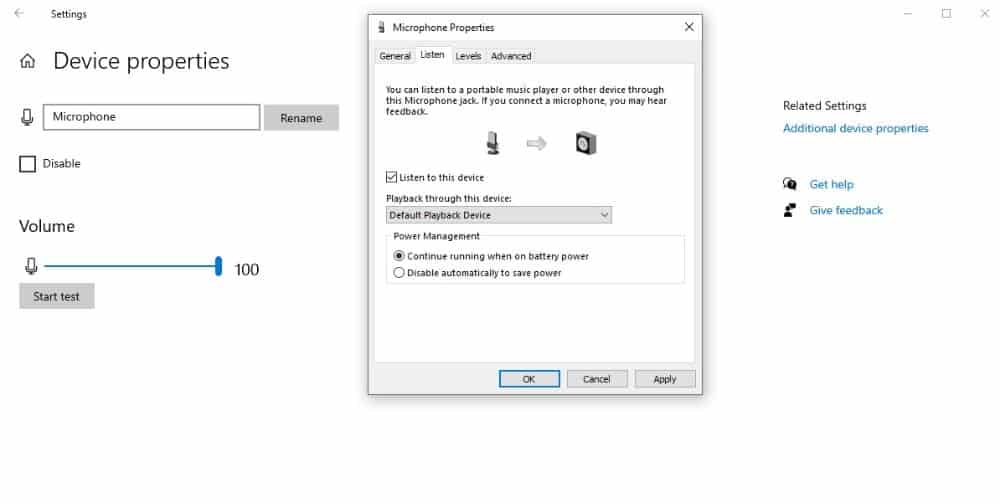
Right-click on the speaker icon in the notification bar and click on “Open Sound Settings. Under the “Input” settings area, click on “Device Properties”. Next, click on “Additional Device Properties”, which you will find on the right side of this menu.
This will open a microphone properties menu. Go to the “Listen” tab, check the box labeled “listen to this device” and then press “Apply”. You can then try speaking into your microphone and it will play any recorded sound out of your speakers.
Try turning the volume on your microphone up and make sure your speakers are turned up. If you can’t hear anything, then your microphone is not working, then your microphone is not working. The next step is to update or reinstall your audio drivers.
Update Audio Drivers
If your audio drivers are not installed correctly, or not up-to-date, then your mic or speakers may not function properly. If your VRChat mic is not working and you have tried the steps outlined above, then you should definitely update your audio drivers. You can manually update your audio drivers by following these steps.
- Click on the Windows menu and type “device manager”, then click on the app of the same name.
- Click on “Sound, Video and Game Controllers” within “Device Manager”.
- Right-click on your audio device and click on “Properties”.
- Click on the “Driver” tab and then select “Update Driver”
- Click on “Search Automatically For Drivers” to let Windows find and install any driver updates for you.
- Once any updates have been installed, you can check to see if your mic is working in VRChat.
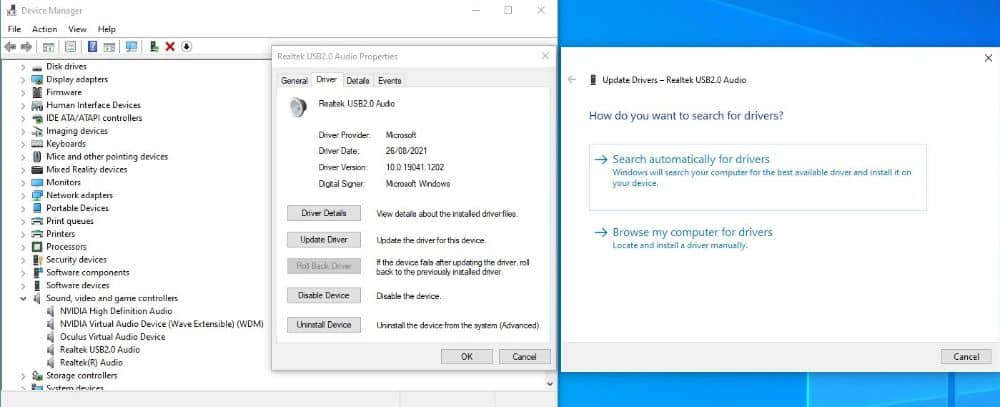
Update Windows
If you are still having trouble with your VRChat mic not working, then you should definitely install any pending Windows updates, as several VRChat users have encountered mic problems when running an out-of-date version of Windows.
To check whether Windows has any updates that need to be installed, follow these steps;
- Click on the “Start Menu” and then click on the “Settings” icon.
- Select “Update and Security”.
- Navigate to the “Windows Update” section from the options on the left side. Click on “Check for updates” and then install any outstanding updates.
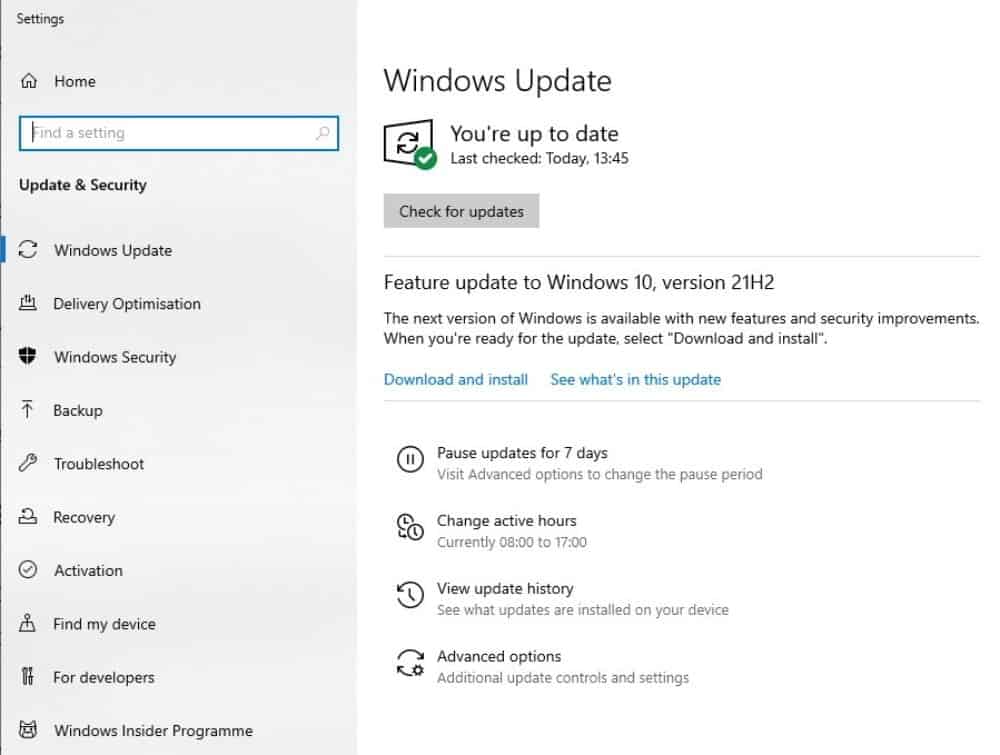
Make Sure Other Voice Chat Applications Aren’t Running In Admin Mode
If you are using some other applications while running VRChat, you may have problems using your mic. In particular, running Discord in Admin mode can prevent your mic from working in VRChat.
If Your VRChat Mic Is Not Working, Try Using Another Microphone
If you are still running into issues getting your microphone to work in VRChat, then you may want to try using a different microphone. Try plugging in a different microphone and let your computer detect it and automatically install the relevant drivers for this.
Next, open VRChat and navigate to the settings menu. Scroll through the microphone options until you get to the microphone that you have just plugged in. Speak into the microphone and look for the green bar going up and down to indicate that it is detecting your voice.
If the new microphone is working, then you know that the issue lies with your previous microphone, rather than with VRChat. You can continue to troubleshoot your previous microphone, or simply use the alternate mic in VRChat for now.
