Assetto Corsa is one of the best VR racing games available today, providing fantastic levels of realism and graphics that make you feel completely immersed in the driving experience. However, like any game, it’s not immune to technical issues that can hinder your ability to enjoy it fully. In this article, we’ll provide solutions to common problems, ensuring you can enjoy the exhilarating world of virtual racing without a hitch.
Assetto Corsa was originally released as a standard PC game, and VR support was added as a post-release update. I’ve played hundreds of hours of Asetto Corsa using a variety of VR headsets including the HP Reverb G2, Quest 2 via Wi-Fi and Link Cable, and Pico 4 via Wi-Fi. It is only available on PC, so you’ll need a VR headset that is capable of connecting to a VR-ready PC in order to play it.
If you’re having any difficulty launching Assetto Corsa VR or having problems with crashing or performance, this article is here to help. I’m going to help you fix all of the most common issues that can stop you from enjoying VR racing action in Assetto Corsa VR.

Common Causes For Assetto Corsa VR Not Working
These are the main topics this article will cover;
- Check your computer is able to play Assetto Corsa VR
- Make sure your VR headset is compatible with Assetto Corsa
- Problems with the game installation on Steam
- Outdated or incompatible graphics drivers
- Conflicts with other software or background applications
- Incorrect Graphics And VR Settings
- Problems with racing controllers and input devices
- Problems with gamepad controllers
- Audio issues in VR mode
I’m going to go through each of these issues in turn, covering the most common problems and how to fix them. If you’re not sure what is causing the problems you are experiencing, it is well worth reading through each one to ensure you have all bases covered.
1. Check Your Computer Can Play Assetto Corsa VR
Running Assetto Corsa in VR requires a powerful computer to handle the additional processing demands of virtual reality. Whilst the minimum system requirements might be enough to run the game on a monitor, you should really aim for the recommended system requirements to ensure smooth performance.
Recommended System Requirements:
- OS: Windows 10
- Processor: Intel Core i7-6700K or AMD Ryzen 5 1600X (equivalent or better)
- Memory: 16 GB RAM
- Graphics: NVIDIA GeForce GTX 1070 or AMD Radeon RX Vega 56 (equivalent or better)
- DirectX: Version 11
- Additional Notes: Compatible VR headset and controllers required, SSD for improved loading times
To determine if your computer meets the hardware requirements for Assetto Corsa VR, follow these steps:
- Click on the Start Menu in Windows and type “dxdiag.exe”. This will cause the DirectX Diagnostic tool to run.
- Under the System tab, you will be able to see which processor and how much RAM you have.
- On the Display tab, you will be able to check what graphics card you have.
- You will be able to compare these to the recommended system requirements.
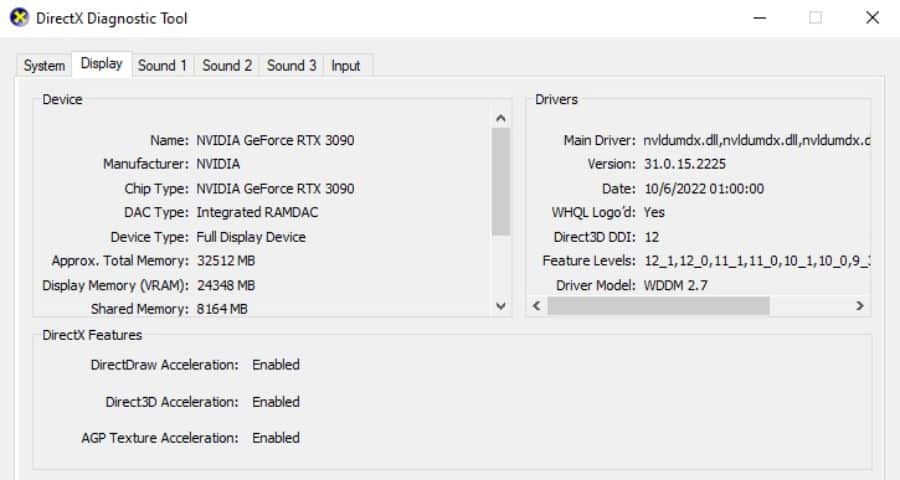
2. Make Sure Your VR Headset Is Compatible With Assetto Corsa
Assetto Corsa VR is compatible with a wide range of VR headsets, but your headset must be capable of playing Steam VR content.
- PC VR headsets: These headsets are designed to work directly with a VR-ready PC. Examples include the HTC Vive, Valve Index, Oculus Rift S, and Windows Mixed Reality headsets. To play Assetto Corsa with these headsets, simply connect them to your PC, install any headset-specific software, set up Steam VR, and launch the game.
- Standalone headsets with PC connection capabilities: Some standalone headsets, like the Oculus Quest 2, can be connected to a VR-ready PC to access PC VR content. There are two primary methods for connecting these headsets to your PC:
- Wired connection: For the Oculus Quest 2, you can use an Oculus Link cable or a compatible USB-C cable to connect the headset to your PC. After connecting the cable, follow the on-screen prompts to enable Oculus Link and access PC VR content, including Assetto Corsa.
- Wireless connection: Some standalone headsets, like the Oculus Quest 2 and Pico 4, can wirelessly stream PC VR content. To use this method, you’ll need to have a strong Wi-Fi connection and a compatible router, ideally within line-of-sight or where you will be playing.
Keep in mind that performance may vary depending on the headset and connection method used. Ensure that your PC meets the minimum requirements for Assetto Corsa VR and that your headset is compatible with Steam VR content to guarantee the best possible experience.
3. Problems With Assetto Corsa Installation On Steam
While this might seem a basic one, it’s surprisingly common and very easy to fix issues with the installation of Assetto Corsa on Steam by verifying the integrity of the game files.
To verify the integrity of the Assetto Corsa game files, follow these steps:
- Open the Steam client and click on “Library” in the top menu.
- Locate Assetto Corsa in your game library and right-click on it.
- Select “Properties” from the context menu that appears.
- Click on the “Local Files” tab in the Properties window.
- Click on “Verify Integrity of Game Files.”
Steam will now check the installation files for Assetto Corsa and replace any missing or corrupted files with fresh copies. This process may take some time, depending on the size of the game and your internet connection. Once the verification is complete, you can launch Assetto Corsa and check if the issues have been resolved.
4. Outdated Or Incompatible Graphics Drivers
Outdated graphics drivers can result in Assetto Corsa VR not working or performing poorly, so make sure to update them to the latest version available from the manufacturer’s website.
AMD Graphics Cards
- Download the latest version of AMD Radeon Software from the official website.
- Open the downloaded file and follow the on-screen instructions to install it.
- Once installed, open AMD Radeon Settings by right-clicking on your desktop and selecting “AMD Radeon Settings” or through Windows Control Panel > Programs and Features > AMD Install Manager > Launch AMD Radeon Settings.
- Click on “System” in the top menu bar, then select “Software Update” from the dropdown menu that appears below it.
- Select “Check for Updates Now” to check if there are any available updates for your graphics card driver software, then click “Install Updates Automatically (Recommended)” to automatically download and install them if they are found.
NVidia Graphics Cards
- Download and install the latest version of the NVIDIA GeForce Experience software from the official website.
- Launch GeForce Experience and log in with your NVIDIA account (or create one if you don’t have one).
- Click on “Drivers” in the left-hand menu, then click on “Check for Updates”.
- If an update is available, click on “Download Now” to begin downloading and installing it automatically.
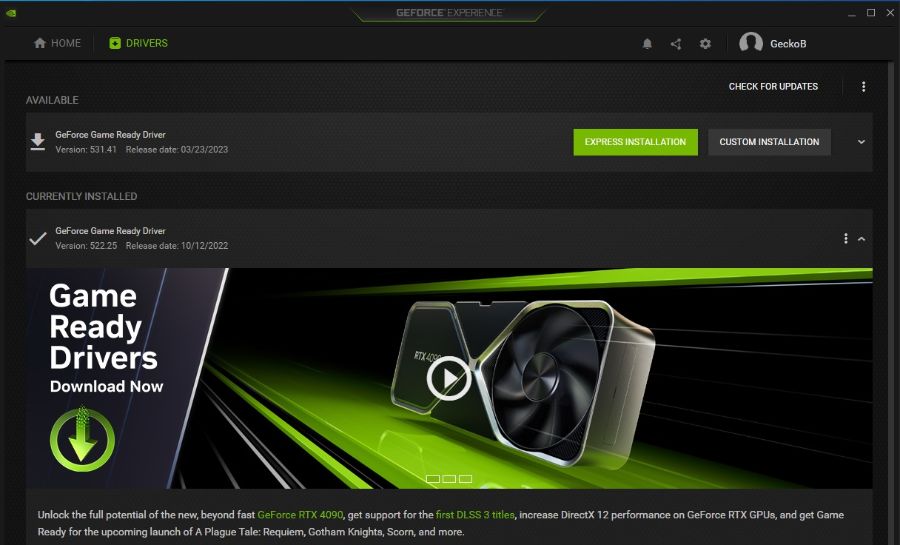
5. Conflicts With Other Software Or Background Applications
Other software and background applications can sometimes result in Assetto Corsa VR not working or result in poor performance or crashing. Here are the most common software conflicts that occur on PC and how to resolve them:
- Antivirus or Firewall Interference: Some antivirus programs or firewalls may mistakenly flag Assetto Corsa as a potential threat, blocking its access to important files or network connections. To resolve this issue, add Assetto Corsa and its installation folder to your antivirus program’s exception list or temporarily disable your antivirus/firewall before launching the game. Remember to re-enable your security software after playing.
- Overclocking Software: Overclocking tools, such as MSI Afterburner or EVGA Precision, can cause instability or crashes in some games, including Assetto Corsa. If you’re using any overclocking software, try resetting your GPU and CPU to their default settings or disabling the software temporarily to see if it resolves the issue.
- Background Applications: Some background applications, particularly those with overlay features (e.g., Discord, Steam overlay, or other game recording software), can cause conflicts or performance issues with Assetto Corsa. To resolve this, disable any unnecessary background applications or overlays before launching the game.
- Outdated Windows or DirectX: An outdated Windows version or DirectX installation can lead to compatibility issues with Assetto Corsa. Make sure your Windows is up to date by checking for updates in the “Settings” app, and ensure you have the latest version of DirectX by visiting the official Microsoft website.
- Corrupted Visual C++ Redistributables: Assetto Corsa relies on Microsoft Visual C++ Redistributables to function correctly. If these files are corrupted, the game may fail to run. To resolve this issue, uninstall and reinstall the latest Visual C++ Redistributables from the official Microsoft website.
By addressing these common software conflicts, you can ensure that Assetto Corsa runs smoothly and provides an immersive VR racing experience.
6. Incorrect Graphics And VR Settings
Performance issues or lag in VR mode can significantly impact your enjoyment of Assetto Corsa VR. To ensure a smoother VR experience, follow these steps to optimize your in-game settings and system configuration:
- Lower in-game graphics settings: Launch Assetto Corsa and navigate to the game’s options menu. Select “Display” and adjust settings such as resolution, texture quality, anti-aliasing, and shadows to lower values. Lowering these settings will reduce the workload on your GPU, potentially improving performance in VR mode.
- Disable unnecessary visual effects: In the same “Display” menu, look for options related to visual effects like motion blur, depth of field, and ambient occlusion. Disable or reduce the intensity of these effects to improve performance.
- Optimize system performance: Close any unnecessary background applications or processes that might be consuming system resources and reducing the performance of your game.
- Enable motion reprojection (for Windows Mixed Reality users): Motion reprojection can help maintain a smoother VR experience by generating intermediate frames when your system is unable to maintain the target frame rate. You can either enable motion reprojection on a per application basis or turn it on permanently by doing the following.
- Locate the “default.vrsettings” file in your Windows Mixed Reality installation folder (usually in “C:\Program Files (x86)\Steam\steamapps\common\MixedRealityVRDriver\resources\settings”).
- Open the file with a text editor like Notepad.
- Change the value of “motionReprojectionMode” from “auto” to “motionvector.”
- If the line does not exist, add it: “motionReprojectionMode” : “motionvector”
- Save and close the file.
After implementing these changes, relaunch Assetto Corsa in VR mode and check for improvements in performance. Keep in mind that finding the optimal settings may require some trial and error, as the ideal configuration can vary depending on your hardware and personal preferences.
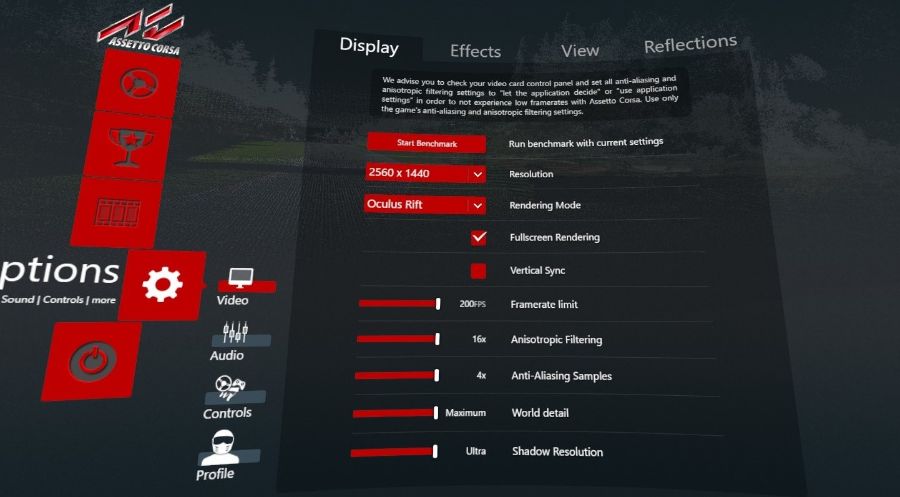
7. Problems With Racing Controllers
Although Assetto Corsa VR is one of my favorite VR simulation games, one minor drawback is that setting up steering wheels and pedals for Assetto Corsa can sometimes involve a bit of troubleshooting. Let’s cover the main problems you might encounter and how to fix them:
- Controller not recognized or detected:
- Ensure that your steering wheel and pedals are properly connected to your PC via USB or any other required connections.
- Check if your controller is compatible with Assetto Corsa. Visit the game’s official forum or the controller manufacturer’s website for information on compatibility.
- Update your controller’s firmware and drivers by visiting the manufacturer’s website and downloading the latest software.
- Calibration issues or incorrect inputs:
- Launch Assetto Corsa and navigate to the game’s options menu.
- Select “Controls” or “Input Settings.”
- Locate the option to calibrate your steering wheel and pedals. Follow the on-screen instructions to calibrate the devices properly.
- Assign the correct inputs for each function, such as steering, throttle, brake, and clutch, by selecting the corresponding action and pressing the desired input on your controller.
- Force feedback not working or inconsistent:
- In the “Controls” or “Input Settings” menu, locate the force feedback settings.
- Adjust the force feedback strength, effects, and other related settings to your preference. Some trial and error may be necessary to find the optimal force feedback configuration for your specific controller.
- Update your controller’s firmware and drivers, as mentioned earlier.
- Controller conflicts or multiple input devices:
- If you have multiple input devices connected to your PC (e.g., a gamepad and a steering wheel), disconnect any unnecessary devices to avoid potential conflicts.
- In the “Controls” or “Input Settings” menu of Assetto Corsa, ensure that the correct input device is selected as the primary controller.
- In-game controller settings not saving:
- Run Assetto Corsa as an administrator by right-clicking the game’s executable file or shortcut and selecting “Run as administrator.” This grants the game permission to save your controller settings properly.
- Ensure that your game files are not set to “read-only” by right-clicking the Assetto Corsa installation folder, selecting “Properties,” and unchecking the “Read-only” attribute.
By addressing these common issues, you can enjoy a seamless and immersive racing experience with your steering wheel and pedals in Assetto Corsa.
8. Problems With Gamepad Controllers
Although it is best to play Assetto Corsa VR with a racing wheel, it is entirely possible to play and enjoy the game using a gamepad. Whilst this normally works well, there are a few common issues that can prevent your gamepad from working properly in the game. If your gamepad either doesn’t work at all, or has stopped working, follow these steps to fix the problem.
- Disconnect all controllers from your computer, including those connected via Bluetooth.
- Open “Device Manager” in Windows by right-clicking on the Start menu and selecting “Device Manager.”
- In the top menu, click on “View,” then select “Show Hidden Devices.”
- Look for any Xbox controllers listed and uninstall them. Make sure not to delete the driver software – just uninstall the device.
- Now, navigate to “Human Interface Devices” and check for any greyed-out devices. These are not currently connected to your computer. Double-click on each greyed-out device to open its properties and inspect the ‘location’ field.
- Look for any mention of “XBOX” in the ‘location’ area of the properties. If you find it, uninstall that device. This may involve going through several devices with seemingly random numbers and characters.
- After you’ve removed all the controllers, including any ‘ghost’ instances, restart your computer.
- Reconnect the Xbox controller you want to use.
Your controller should now be working correctly with Assetto Corsa VR.
9. Audio Issues In VR Mode
Audio issues in Assetto Corsa VR can detract from the immersive racing experience. Here’s a section outlining the most common problems and how to fix them:
- No audio or low volume in VR mode:
- Launch Assetto Corsa and navigate to the game’s options menu.
- Select “Audio Settings” or “Sound Settings.”
- Adjust the in-game volume levels, such as master volume, engine sounds, and environmental sounds, to your preference.
- Ensure that the audio is not muted in-game or in your Windows sound settings.
- Incorrect audio output device selected:
- Right-click on the speaker icon in the Windows taskbar and select “Open Sound settings” or “Playback devices.”
- Locate your VR headset’s audio output device in the list of available playback devices.
- Select the correct audio output device and click “Set as Default” to ensure that Assetto Corsa’s audio is played through your VR headset.
- You can also check the audio settings within your VR software (e.g., Oculus Rift, HTC Vive, or Windows Mixed Reality) to ensure the correct audio device is selected.
- Audio stuttering or distortion:
- Update your audio drivers by visiting your PC or audio device manufacturer’s website and downloading the latest software.
- Close any unnecessary background applications or processes that might be consuming system resources and causing audio issues.
- Spatial audio issues in VR mode:
- In the game’s “Audio Settings” or “Sound Settings” menu, ensure that spatial audio or surround sound settings are enabled, if available.
- Check your VR software’s audio settings to see if there are any options related to spatial audio or audio positioning that can be adjusted.
