The Forest is a hugely popular open-world survival game that is available on Steam for PC and also on PlayStation. It was released in early access back in 2014 without VR support, but this has subsequently been added to the PC version. This article is going to show you how to play The Forest in VR, and share some great tips and settings to get the best out of this awesome game.
I played The Forest a lot before it had VR support and always thought it was a fantastic game. I loved the survival mechanics and constant threat of danger from the cannibals who inhabit the island. However, I can’t stress enough how much better the VR version of The Forest is. The immersion that you feel in VR makes everything feel so much more alive, and it really adds to the suspense and tension as you fight for survival.
The basic premise of The Forest is that you are the lone survivor of a plane crash on a deserted island and you find yourself having to scavenge for supplies, find food, build shelter, and slowly make the things you need to survive. Before long, you discover that you aren’t alone on the island, and you’ll soon encounter a society of cannibalistic mutants who are anything but friendly. You must build, explore, and survive on this terrifying island, while slowly uncovering a much deeper and darker story than first appeared. Let’s get started with how to play The Forest in VR.
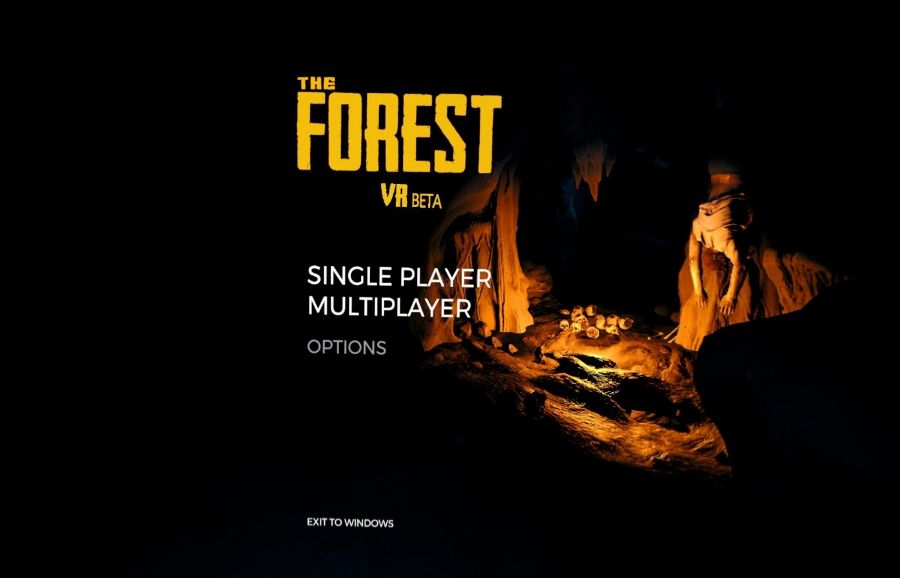
How To Play The Forest In VR
To play The Forest in VR, you will need to have a VR-ready PC and a copy of the game on Steam. The VR version of The Forest is not available to play on PSVR.
You will also need a VR headset that is capable of playing PC VR content on Steam. Some of the most popular VR headsets that are suitable are;
- Valve Index
- Meta Quest 2 (Only via Quest Link or Air Link)
- Oculus Rift S and Oculus Rift
- HTC Vive, Vive Pro, Vive Pro 2, and Vive Cosmos
- HP Reverb G2
- Pico 4 and Pico Neo 3 (Only via USB or Wi-Fi connection with VR-ready PC)
- Pimax headsets
I have personally played The Forest using the Valve Index, HP Reverb G2, Oculus Rift S, Quest 2, and Pico 4, and it works well on all of these headsets.
The Forest VR cannot be played on standalone VR headsets such as Quest 2 and Pico 4 without connecting to a VR-ready PC. I have played The Forest VR with both a wireless connection and a wired connection to my VR-ready computer, and it is my preferred way of playing the game.
You should bear in mind that The Forest was not originally designed for VR, so the hardware requirements listed on Steam are considerably lower than those you will need to run the game smoothly on most VR headsets. I would consider a GeForce GTX 1060 or Radeon RX 580 graphics card, and 8GB of RAM to be the realistic minimum to achieve smooth gameplay with lower graphics settings. However, you will need a considerably more powerful computer to play it at 90 FPS with all the graphics settings turned up.
Once you have installed The Forest on Steam, turn on your VR headset and ensure that it is ready to go. You can then launch the game from Steam on your desktop and select the Launch The Forest VR in Steam VR Mode option. You can also launch it from within the Steam VR Home environment by selecting it from your library.
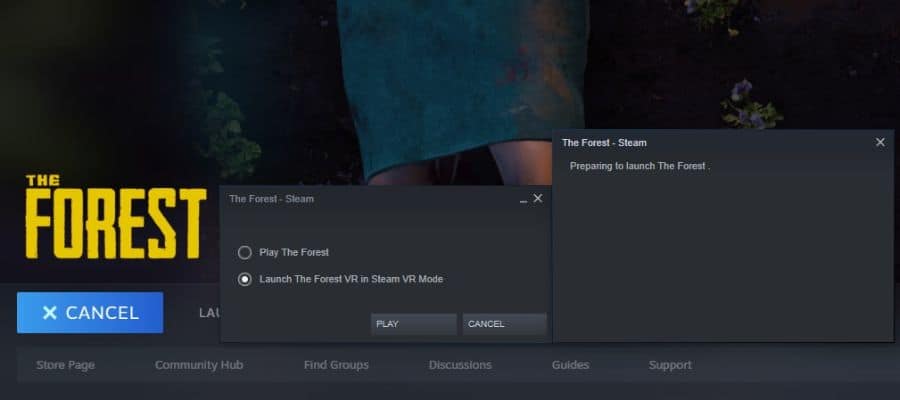
The Forest VR Controls
Regardless of whether you have played The Forest previously or not, there is a bit of a learning curve to master the controls in The Forest VR. I have listed most of The Forest VR controls below. These controls are very similar across most headsets, but there may be some subtle variation depending on your individual headset.
- Movement – Use the left thumbstick to move forwards, backward, and side to side.
- Running – Click the left thumbstick while moving to sprint. You can also switch to an auto-run mode in the options menu, allowing you to move at variable speeds depending on how far you push the thumbstick.
- Turning – Move the right thumbstick left and right. Snap turning is on by default, but you can switch to smooth turning by going to Options, then VR, from the main menu. Change the Turn Snap option to your preferred setting, or down to 0% for smooth turning.
You may notice that the turn speed is really slow when you do this, but you can fix this by going to the Controls Menu and increasing the X and Y sensitivity. Hover over the slider with your right controller and then use the left and right on the left thumbstick to increase and decrease the sensitivity. I had to turn this up to 100% for both X and Y to ensure an acceptable turn speed.
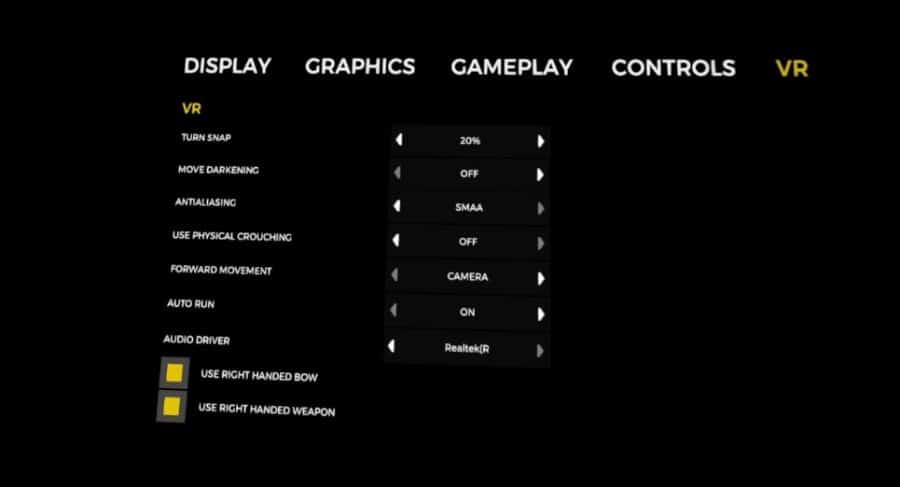
- Crouch – Click the right thumbstick to crouch. You can switch between toggle and hold to crouch in the options menu. You can also switch to real-life crouching if desired.
- Jump – Press up on the right thumbstick.
- Pick Up Items – Grip on the right controller.
- Survival guide – “A” button on the right controller.
- Inventory – Press “X” on the left controller.
- Equip Item – Right grip button.
- Unequip Item – Hold down on the right thumbstick. The item will return to your inventory.
- Combat – Move your controller to swing your weapon and hit your enemies.
- Block – There is no block mechanic in The Forest VR, but combat is generally easier, and it is fairly easy to dodge enemy attacks.
- Use – Grip button on the right controller.
- Throw – Hold the right trigger, make a throwing motion, and then release.
- Lighter – Grip button on the left controller – trigger to light.
- Backpack – Hold the X button on your left controller and you will see your backpack in your hand in front of you. You can equip and use items from the inventory slots. To change the items that appear in the inventory slots, open your inventory, select your backpack with the right trigger, and then select the team that you want to add to a quick slot. You will then be able to assign it to one of the quick slots to be able to use or equip it easily.
- Options Menu – You will find the options menu by opening your inventory and clicking on the laptop in the top right corner that says Options.
The Forest VR Tips
The Forest VR is an amazing open-world VR game, where you are free to follow the main story or take your own path, exploring, building a base, foraging, fighting with the natives, or making your own fun. It’s a huge game, and there is a bit of a learning curve to discover all of the game mechanics and controls. Here are a few things that you will find very helpful when you first start to play The Forest VR.
Use Your Watch – You can check your health, thirst, and armor levels by looking at the watch on your left wrist. This gives you a quick visual indicator of how hungry and thirsty you are, as well as indicating how much armor you have equipped.

Backpack – You can change the items that are in each of the quick slots on your backpack within the inventory menu. Combine your backpack with whatever item you want to have quick access to and you will then be able to choose which quick access slot to add it to. Once assigned, if you hold down the X button, you will hold your backpack out in front of you and you can easily select or use one of the items.
Remap The Controllers – You can access the Steam VR menu and adjust your VR controller key bindings to allow you to access the quick slots on your backpack at the press of a button. This makes inventory management a whole lot easier.
Archery – You can switch between arrow types easily by selecting your bow, holding an arrow to the string without drawing it back, and looking at the ground. You will see that the left trigger button now says “Rotate”, and pressing this button will cycle between the available arrow types in your inventory.
Item Selection – If you are adding items to a log sled or drying rack, for example, you may have multiple different items that you could add to these. To select which item you want to add, hold your left controller close and press the left trigger to cycle between the eligible items. You can then press the right trigger to add the desired item.
Crafting – You can see all the possible things that can be made from any item within the inventory menu. Hover over any item in your inventory and press the right trigger to “Combine”. If you look above the inventory, straight ahead of you, you will see a gear icon. If you hover over this, you will see a list of all the things that can be made with this item.

Browsing The Survival Guide – You can press right and left on your right thumbstick while browsing the survival guide to turn the pages. This means you don’t need to point to select each individual page, which can be quite a bit laborious.
Stick Markers – If you are planning on exploring the island, it’s a good idea to place a stick marker either in or very near your base. This will create a visual marker overlaid on the game so that you can always find your way back home easily, even if you don’t pay great attention when you are out exploring.
The Forest VR Settings
There are a number of important settings in The Forest VR that can make a big difference to your enjoyment, comfort, and performance when playing the game. You should check these out as soon as you start to set your preferences and ensure everything is functioning as you want it to.
Turning – By default, The Forest VR has snap turning turned on. Personally, I really hate snap-turning, so it is the first thing I turn off in every VR game. You can switch to smooth turning by changing the Turn Snap option to 0%. If you notice that the turn speed is very low, you can go to the Controls menu and turn up the X sensitivity and Y sensitivity to significantly improve the turn speed.
Audio – If you are having problems with the sound not working in The Forest VR, there are two things that you should check to fix the majority of problems. Firstly, make sure that The Forest is the active window on your computer, as if another window is selected, this can often lead to sound not working on your headset, despite everything else about the game working well.
The other thing to check is to make sure that the audio device in the VR settings menu matches the one that your computer is using. Try switching between audio devices to see if this fixes the problem.
Performance – If your computer is struggling to run The Forest VR at a smooth frame rate, one of the first things you should do is go into the Steam VR Menu (accessed by pressing the leftmost menu button on the left controller of most VR controllers). You can reduce the render resolution by reducing the Resolution Per Eye setting, which will significantly reduce the hardware demands, improving the frame rate, at the expense of visual fidelity.
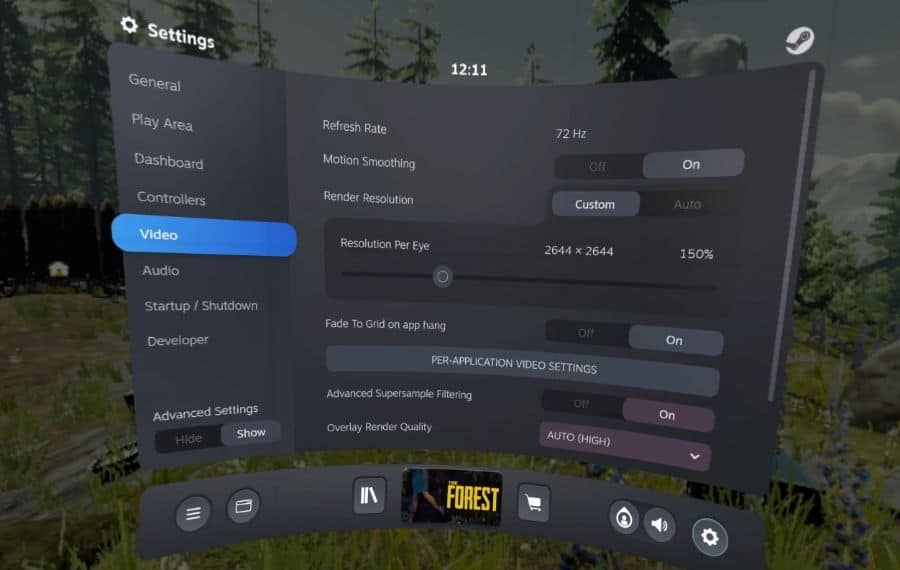
Brightness – Depending on how scary you want your experience to be, you may like to turn up the setting for Caves And Night Brightness in the Display Settings menu. This dictates how well you can see in the dark of night and while in caves. It is set to the minimum by default, meaning it will be pitch black in caves, and really scary. Turning this up will make things a little less realistic, but helps to reduce the terror you will feel when negotiating some of the underground caverns.
Move Darkening – The forest VR has a setting where when you move, your peripheral vision will darken, and this can help to prevent or reduce motion sickness for some individuals, but I do find that it reduces the immersion of the game. You can adjust this setting or turn it off within the VR Settings menu.
Auto Run – Within the VR Settings menu, you can toggle Auto Run off and on. This means that whenever you press forward on the right thumbstick a little, you will walk, but if you press it further, you will automatically start running. This is a more simple method of varying your movement speed than having to press down on the right thumbstick, but it does mean you need to be a little more precise with your movement input.
