Gorilla Tag is a unique and exhilarating game that has taken the VR world by storm. The immersive experience of chasing and being chased by fellow players in a gorilla’s form is something many have come to love. However, there’s nothing more frustrating than gearing up for a game and finding Gorilla Tag not working. As someone with extensive experience playing Gorilla Tag on various platforms, I’ve encountered these issues myself and have researched and tested various methods to get back into the game.
Fortunately, your pursuit of a solution ends here. In the following article, we’ll explore 7 simple solutions to troubleshoot and fix Gorilla Tag, ensuring you won’t have to miss out on the virtual jungle fun. Whether it’s a minor glitch or a more complex issue, we’ve got you covered. So, read on, and get ready to swing back into action!
Problems Running Gorilla Tag On Steam
Gorilla Tag offers an unforgettable experience in virtual jungles and the game normally runs on Steam without too many issues. However, there are a number of causes of Gorilla Tag not working that are caused by your computer and VR headset setup that can prevent the game from running or cause it to perform poorly. Let’s explore some common problems and provide effective solutions.
1. Mods Causing Game Problems
The appeal of modifying Gorilla Tag to enhance gameplay or visuals is considerable, especially within the creative and engaged VR community. However, these mods can sometimes be a double-edged sword and is one of the most common causes of gorilla Tag not working, performing poorly, or crashing. Here’s a breakdown of the symptoms, reasons, and solutions to tackle this issue.
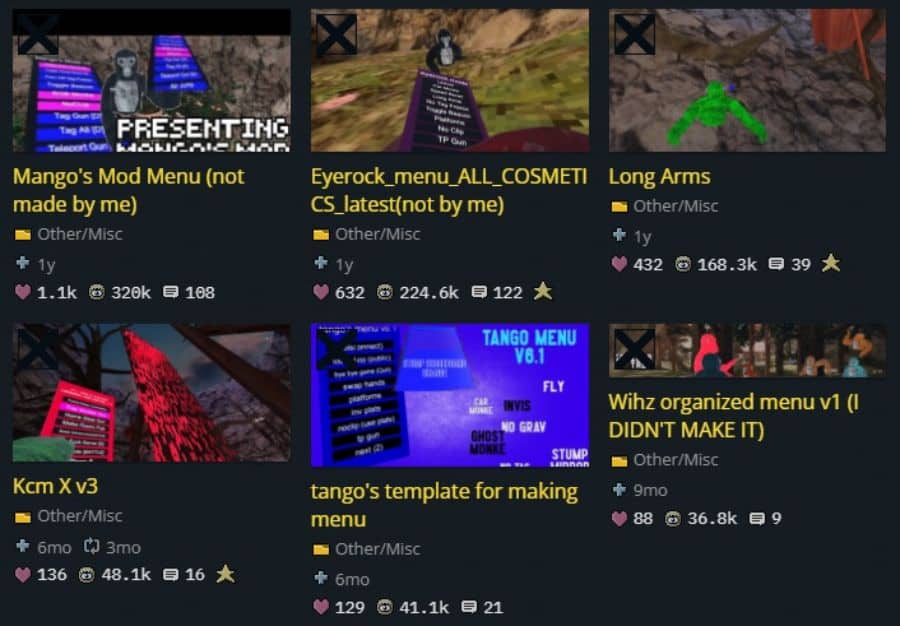
Symptoms
- Game Crashes or Freezes: Suddenly, without warning, the game may crash or freeze.
- Performance Issues: Lagging, stuttering, or reduced frame rates.
- Graphical Glitches: Strange visual artifacts or corrupted textures.
- Incompatible Features: Some game features may become unavailable or behave unpredictably.
- Conflicts with Updates: After a game update, mods might stop working or create new problems.
Reasons
- Incompatible Mods: Some mods might not be compatible with your version of Gorilla Tag or with other mods you’ve installed.
- Poorly Designed Mods: Not all mods are created equal; some might have bugs or poor optimization.
- Overlapping Mods: If two or more mods are trying to change the same aspect of the game, they might conflict.
Solutions
Solving mod-related issues requires systematic troubleshooting. Here’s a step-by-step guide:
Disable All Mods
- Turn off or remove all mods from Gorilla Tag.
- Run the game to see if the problem persists.
- If the issue is resolved, the problem is likely with one or more of the mods.
Enable Mods One by One
- Enable one mod at a time, restarting Gorilla Tag after each activation.
- Note any issues that arise, identifying the specific mod that causes the problem.
Check Mod Compatibility
- Review the mod’s documentation or community comments for compatibility issues.
- Look for specific versions or other mods that might conflict.
Update Or Reinstall the Mods
- Check for updated versions of the problematic mods.
- Uninstall and reinstall the mod to ensure a clean installation.
Consult Community Forums
- Engage with the Gorilla Tag community forums or modding communities for insights and potential solutions.
- Share your experience and gather feedback from other users.
Consider Mod Load Order
- Sometimes, the order in which mods are loaded can impact their functionality.
- Consult mod documentation or community guides on proper load order.
2. SteamVR Not Installed Or Updated
Introduction
SteamVR is an essential component for running VR games on Steam, including Gorilla Tag. Problems related to the installation, update, hardware, or drivers can create a disconnect in your VR experience. Below, we’ll outline both the issues and a comprehensive guide to solutions.
SteamVR Not Installed or Updated
Symptoms
- Game Fails to Launch: Gorilla Tag won’t start at all.
- Runs with Errors: The game opens but is full of glitches and error messages.
Solution
Installing Or Updating SteamVR
- Open Steam Client: Launch Steam on your computer.
- Navigate to Library: Find the ‘Library’ tab at the top.
- Search for SteamVR: Use the search bar or browse the list to find SteamVR.
- Install or Update: Click “Install” if it’s not installed or “Update” if an update is available.
- Follow On-Screen Instructions: Complete the installation or update process.
- Restart Steam: Sometimes, a restart is required to apply the changes.
Checking Beta Versions
- Right-click on SteamVR: Find SteamVR in your library, right-click, and choose ‘Properties.’
- Check Betas Tab: Switch to the ‘Betas’ tab and select the beta version if needed.
- Restart SteamVR: Restarting might be required to apply the beta version.
3. Gorilla Tag Files Corrupted
Introduction
Running Gorilla Tag smoothly requires the game files to be in perfect order. But sometimes, the files get corrupted, which will stop the game from running properly.
Game Files Corrupted
Symptoms
- Game Crashes: Experiencing frequent crashes during gameplay.
- Failure to Load Content: Some levels or content won’t load.
- Error Messages: You see error messages related to game files.
Solution
Verifying Integrity of Game Files
- Right-Click Gorilla Tag: In your Steam library, right-click on Gorilla Tag.
- Select Properties: Click on “Properties” in the context menu.
- Navigate to Local Files: Click on the “Local Files” tab.
- Verify Integrity: Click on “Verify Integrity of Game Files.”
- Wait for Verification: Steam will check and replace any missing or corrupted files.
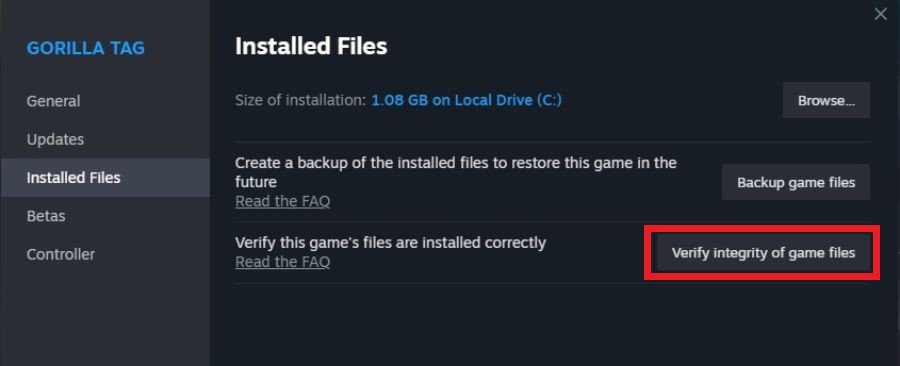
Reinstalling If Verification Fails
- Open Steam Client: Launch the Steam client on your system.
- Navigate to Library: Go to the ‘Library’ tab to see your games.
- Find Gorilla Tag: Right-click on Gorilla Tag.
- Uninstall: Select “Uninstall” and confirm.
- Reinstall: Find Gorilla Tag in the Steam store and click “Install.”
4. System Requirements Not Met
The system requirements for running Gorilla Tag are very undemanding due to the basic graphics, but it’s still worth checking to make sure your computer has the appropriate hardware to run the game. Here are the minimum system requirements to run the game on PC.
- Requires a 64-bit processor and operating system
- OS: Windows 10
- Processor: Intel Core i5-4590 / AMD FX 8350
- Memory: 4 GB RAM
- Graphics: NVIDIA GTX 970 / AMD Radeon R9 290
- Network: Broadband Internet connection
- Storage: 140 MB available space
- Sound Card: n/a
- VR Support: SteamVR or Oculus PC
Symptoms
- Game Crashes: This might occur during startup or gameplay, giving no specific error message.
- Lagging: Slow rendering or delayed response to inputs, leading to a choppy experience.
- Inability to Launch: The game refuses to start altogether or closes immediately after opening.
Solution
Addressing this issue requires a systematic approach to identify the bottleneck in your system and resolve it accordingly.
Check the Game’s Minimum Requirements
- Go to the Gorilla Tag page on the Steam store.
- Scroll down to find the “System Requirements” section.
- Note the minimum and recommended requirements for both Mac and Windows, depending on your OS.
Check Your System’s Specifications
- Click on the Start button, type dxdiag.exe and press enter.
- This will launch dxdiag.exe and you will be able to see your system specifications, including processor (CPU), memory (RAM), GPU, and system type (32/64-bit).
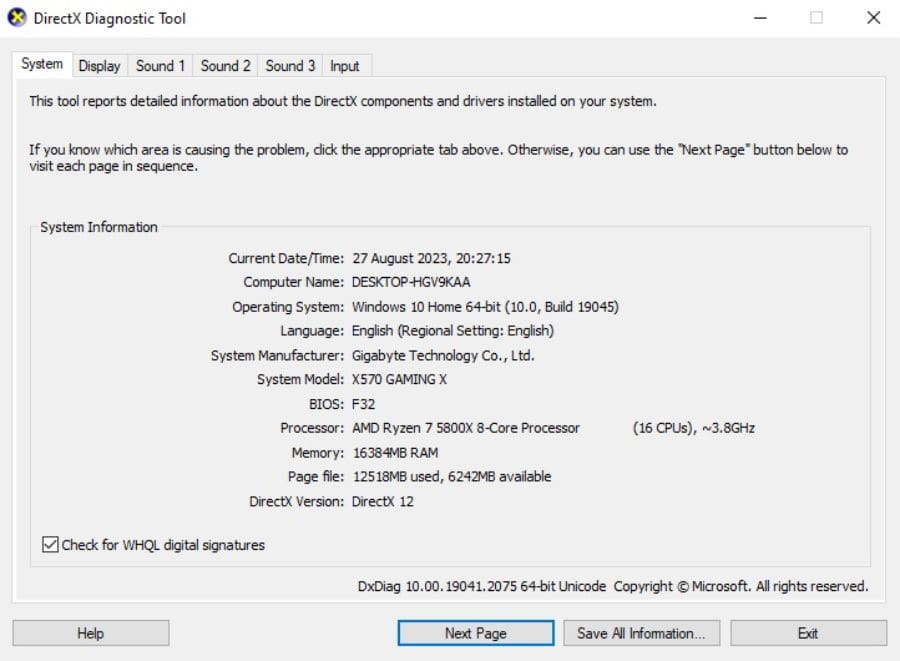
Compare Specifications with Game Requirements
- Compare your CPU, GPU, and RAM with the game’s minimum requirements.
- Note any discrepancies, as these will guide your hardware upgrade decisions.
- Upgrade hardware components if necessary.
Additional Tips
- Update Graphics Drivers: Outdated drivers may lead to incompatibility. Ensure they are up-to-date through the GPU manufacturer’s website.
- Adjust In-Game Settings: Lowering graphical settings may allow the game to run on lower-end hardware.
- Monitor System Heat: Overheating can cause crashes. Clean fans, reapply thermal paste or consider additional cooling solutions.
- Consult Community Forums: If you’re uncertain about compatibility, community forums like Steam Discussions or Reddit may have valuable insights from other players with similar hardware.
5. Using An Unsupported Headset To Run Gorilla Tag
When it comes to playing VR games like Gorilla Tag, the headset is your gateway to immersive experiences. Unfortunately, using an unsupported headset can cause a multitude of problems. Let’s dissect the symptoms and explore the multi-step solutions.
Symptoms
- Game Fails to Recognize the Headset: No matter what you try, the game doesn’t respond to the headset.
- Controls Behave Unpredictably: Movement controls, tracking, and buttons may not work as intended.
- Poor Visual Quality: Blurred vision or distorted graphics that are inconsistent with other games.
- Compatibility Warnings: Constant alerts or warnings regarding the headset’s compatibility.
Solutions
Navigating through the maze of headset compatibility requires a detailed approach. Here’s a comprehensive guide to help you.
Review the Game’s Supported Headset List
- Visit the Gorilla Tag page on the Steam store or Oculus store, depending on your platform.
- Look for the “Supported Headset” section within the specifications.
- Note the specific models and brands listed, such as Oculus Rift, HTC Vive, etc.
Confirm Your Headset Model is On the List
- Check your headset’s model number, usually found on the box or within the headset’s settings menu.
- Compare it with the game’s supported headset list.
- If you’re uncertain, consult the game’s official forums or community pages for insights.
Check for System-Level Compatibility
- Ensure that your operating system and other hardware components are compatible with the headset.
- Consult your headset’s manual or online resources for system requirements.
Experiment with Different USB Ports
- Sometimes, the issue may lie in USB compatibility.
- Try plugging the headset into different USB ports and restart the system.
6. Anti-Virus or Firewall Blocking Game
Symptoms: Game won’t launch or connects slowly to online servers.
Solution:
- Open your antivirus or firewall settings.
- Add Gorilla Tag as an exception.
- Save changes and restart the game.
Problems Running Gorilla Tag on Oculus/Meta Quest Headsets (Quest 2/3/Quest Pro etc)

Thankfully, you’re much less likely to have any issues playing Gorilla Tag on Quest headsets due to the standardized hardware and less scope for software issues. Despite this, there are a few things that can go wrong that you should check out if you find Gorilla Tag not working on your headset.
Sometimes, the very software that powers your Oculus Quest can be the root of the problem. Here are some specific issues that might prevent you from running around with your monke friends.
1. App Not Installed/Updated
Symptoms: Missing game from the library or failure to run the latest features.
Solution:
- Open Oculus Home on your Quest.
- Search for Gorilla Tag in the Oculus store.
- If not installed, click “Install.” If an update is available, click “Update.”
- Wait for the download and installation to complete, then restart your Quest if necessary.
2. Oculus Software Needs Update
Symptoms: General instability, lagging, or random crashes.
Solution:
- Go to the Oculus Settings menu.
- Select “Device” and then “About.”
- If an update is available, click “Software Update.”
- Follow the prompts and wait for the update to install. Your Quest may restart.
3. Game Files Corrupted
Symptoms: Crashing, missing textures, or other visual problems.
Solution:
- Locate Gorilla Tag in your Oculus library.
- Click the three-dot menu and select “Uninstall.”
- Restart your Quest.
- Reinstall Gorilla Tag from the Oculus store, and make sure to apply any pending updates.
Uninstall And Reinstall Game
Symptoms: Continuous problems that can’t be solved through other methods.
Solution:
- Navigate to your Oculus library and find Gorilla Tag.
- Click the three-dot menu and select “Uninstall.”
- Reboot your Oculus Quest.
- Reinstall the game from the Oculus store.
- Launch the game to check if the issues are resolved.
4. Internet Connection Problems
In an online game like Gorilla Tag, a stable internet connection is crucial. Here’s how to address connectivity issues.
Ensure Stable WiFi Connection
Symptoms: Frequent disconnections, lag spikes, or extended loading times.
Solution:
- Check your WiFi signal strength in Oculus settings.
- If weak, reduce the distance between your Quest and the router or remove obstacles that may be causing interference.
- If problems persist, consider investing in a WiFi extender or a router that supports 5 GHz bands.
- Restart your router and Quest and reconnect to the network.
5. Factory Reset
If Gorilla Tag keeps closing unexpectedly or not launching at all, and you’ve tried all of the solutions previously discussed, you may like to consider doing a factory reset of your Quest 2/3/Pro headset. There are a number of software bugs with the Quest software that can cause issues running multiple games, and sometimes a factory reset is the best solution.
Generally, you should only need to do this if you are having issues running multiple different games, but even if it is just Gorilla Tag not working, there is a high likelihood that this solution will work. It is a bit more work to reinstall apps after the factory reset, but you may find it will be a quicker solution in the long run.
To reset your headset to factory settings:
- With the headset powered off, press and hold the volume down and power buttons at the same time.
- This will bring up the USB Update Mode menu on the headset.
- Use the volume button to move the selection cursor down to the Factory Reset option.
- Press the power button to select Factory Reset.
- Your headset will now start the factory reset process. All data and settings will be erased and the headset will be restored to original factory conditions.
Conclusion
Troubleshooting problems on Quest is a systematic process, often requiring patience and careful observation. The above step-by-step guides are tailored to address the unique set of challenges you may encounter with Gorilla Tag on the Oculus platform.
Remember, software and hardware are continually evolving, and it pays to keep everything up-to-date. Stay informed and engaged, and the world of virtual gorillas will always be within your reach. Happy tagging!
