The Oculus Quest 2 Guardian feature allows you to create a safe space to use your VR headset and will alert you when you come close to the edge of this space. However, it can sometimes get in the way and some people prefer to turn it off at times. This article is going to show you the process for turning off Guardian, so you can use your Quest 2 without boundaries.
To turn off Guardian on Oculus Quest 2, you need to sign up for an Oculus Developer account and merge this with the Facebook account you use for your Quest 2. After restarting your headset, go to the Settings menu, then System, then Developer, and you will be able to turn Guardian off.
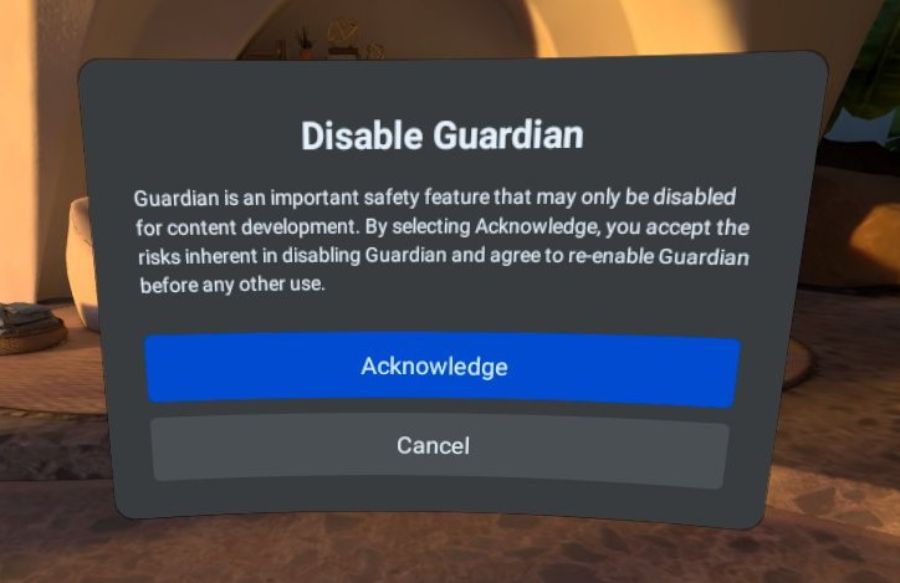
Why Would You Want To Turn Off Guardian On Oculus Quest 2?
Before I go further, Meta recommends that you keep Guardian on, as it is designed to set up a safe space to use your Quest 2 in, decreasing the risk of injury. This article is not advising or recommending that you turn off Guardian, and I accept no responsibility for any negative outcome that arises.
Although Guardian is a good feature, there are several reasons why I like to turn it off at times.
Firstly, if you’re playing in a really large space, you will be limited by the maximum size of the Guardian area that you can make, which is approximately 10m by 10m currently. I’ve used my Quest 2 in a sports hall on a number of occasions, providing me a much larger space to play in. Turning off Guardian allowed me to play in the entire area, rather than being limited by the maximum boundary size.
The other reason I like to turn it off is if I’m moving from one space to another while using my Quest 2, typically moving from my desk to my playspace while wanting to continue to use the headset, without Guardian getting in the way.
How To Turn Off Guardian On Oculus Quest 2
The ability to turn off Guardian is an option within the Developer settings menu. The problem is that you need to sign up for an Oculus developer account and link this with the Meta account that you use on your Quest 2 to be able to access this settings menu. The good news is that this is really simple to do and only takes a few minutes.
- Go to the Oculus developer website and sign up for an Oculus Developer account.
- You will have the option to sign up with a Facebook account or create a new, separate developer account. You should sign up with the Facebook/Meta account that you use on your Quest 2 currently.
- You will need to add a telephone number or credit card to verify your account and input some brief details to set up your developer account.
- Once your developer account has been successfully set up, restart your Oculus Quest 2
- Navigate to the Settings screen, select System, then click on the Developer tab on the left side.
- Click on the button next to Guardian, to turn Guardian off.
- You will then see a confirmation dialogue appear to Disable Guardian. You need to click on the Acknowledge button to accept that you are turning off an important safety feature. After you click acknowledge, Guardian will be turned off.
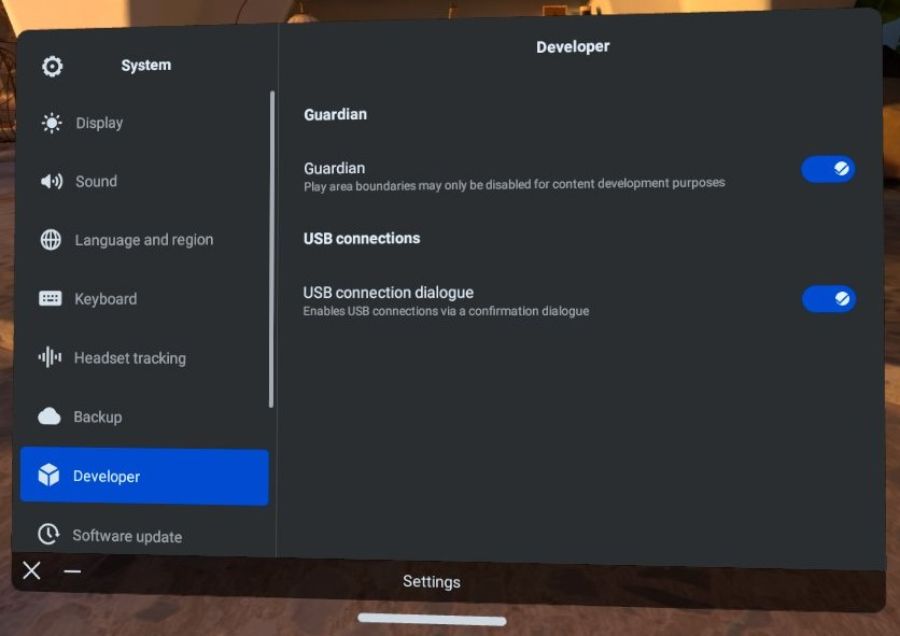
If you don’t see the developer option when you go to the System settings menu, you may need to enable the developer mode on the Oculus app on your phone.
- Open the Oculus app.
- Select the Menu button from the bottom right corner.
- Select Devices and then ensure that your Quest 2 is selected.
- Scroll to the bottom and click on the Developer Mode option.
- Make sure the button is toggled on to enable Developer mode.
- You should now see the Developer settings menu in the System settings menu on your headset.
How To Reset The Oculus Quest 2 Guardian
When Guardian is turned off, you will not be able to adjust any of the Guardian settings. If you want to turn Guardian back on, you need to go back into the Developer settings menu and click on the Guardian button again. This will immediately start the Guardian set up process, asking you to confirm the floor level and define the boundary for Guardian. Once you have completed this, you will be able to adjust the Guardian settings as normal.
If you already have Guardian set up, but you want to reset the floor height or boundary, you need to go to the Guardian settings menu which you will find in the Settings app. If you want to completely reset the floor height and boundary, select Adjust Guardian, to go through the Guardian set up process and redefine a new Guardian.
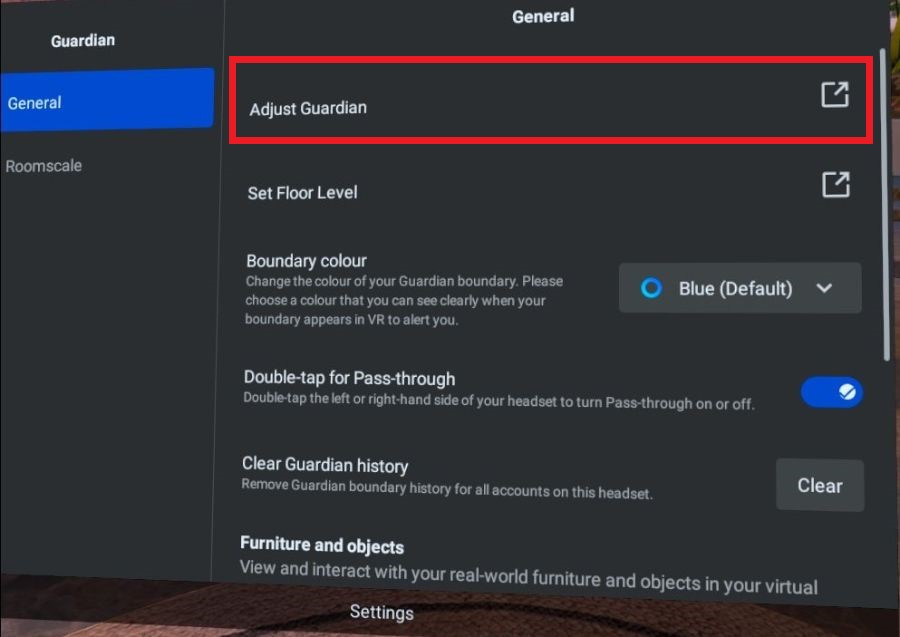
Thankfully, there is also an option to adjust the floor height alone, if you are having issues with this. Some games are quite sensitive to the floor height that you set. For example, I enjoy playing Golf in VR, and I had issues with the floor height I had set for my Quest 2 when playing Golf+. Although most games also let you adjust the floor height, it’s best to get it as accurate as possible in the Guardian setup.
How Do I Change The Quest 2 Guardian Settings?
One of the things that used to irritate me about the Quest 2 Guardian was the sensitivity of the boundary, where I would see the boundary overlay too easily when I came close to the edges. This can often impact the immersion that you feel when you’re playing a game.
For most people, keeping the Guardian boundary turned on, but adjusting the settings to your liking is the best option. There are a number of options to adjust the sensitivity of the boundary, as well as an option to make the boundary appear in your vision when you look down at an angle.
Go to the Guardian settings menu and select the Roomscale tab on the left side. You can then do the following:
- Toggle a glanceable boundary. This means that the boundary will appear as an overlay on your VR experience whenever you look down at an angle. This means you can easily get an impression of where you are in your play space.
- Adjust Boundary Sensitivity. You can either use the simple or advanced option to adjust the sensitivity of the Guardian boundary on Quest 2.
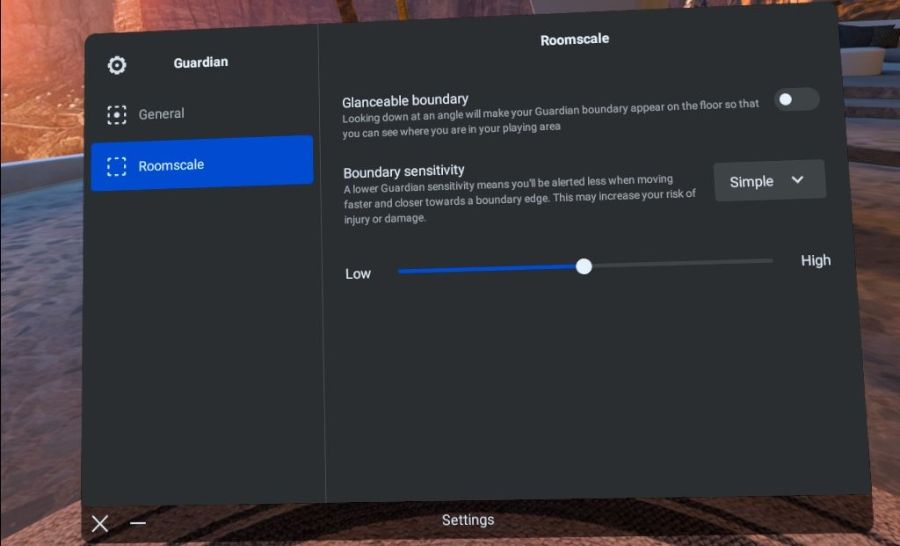
The simple option has a slider that allows you to increase and decrease the sensitivity of the boundary so that the overlay of your boundary will appear more or less easily as you approach it. This is actually really clever, as it takes into consideration whether it is your headset or controllers that are near the boundary, and how fast they are moving.
With a lower Guardian sensitivity, you will see the Guardian overlay less when your headset or controllers are moving quickly close to the boundary. The downside of this is that you are more likely to hit any objects that are in close proximity to the boundary that you have defined.
If you choose the Advanced option for boundary sensitivity, you will be able to adjust sliders for your headset and controllers separately and adjust the speed sensitivity also. This is really helpful for games where you may very briefly let your controller get close to the edge of your boundary. I’ve noticed it being particularly helpful for Eleven Table Tennis and Golf+, where I am usually swinging my arms wildly, and they would previously have triggered the boundary overlay unnecessarily.
In the General tab of the Guardian settings, you can also adjust the boundary color, which some people may find helpful to make the boundary easier to see, or less intrusive, depending on your preference. At present, however, there are only three colors to choose from.
What Is The Maximum Size Of The Quest 2 Guardian Boundary?
The maximum size is currently 10m by 10m. There was a previous announcement in 2021 that this would be increased, but as of the end of 2022, the current limit is still 10m by 10m. Thankfully, this is more than enough for almost all play spaces.
Why Can’t I Use Passthrough On Quest 2 When Guardian Is Turned Off?
The passthrough feature is a terrific option when using Quest 2, allowing you to see what is around you by simply double-tapping on the side of your headset. Passthrough also turns on when you step outside the Guardian boundary. Unfortunately, this will not work whenever you have Guardian turned off, and there is currently no workaround for this.
The only way to make passthrough work whenever Guardian is off is to play a game or app that makes use of the passthrough feature. There are a number of options that you can install using Sidequest, such as Passthrough Hand Playground.
