Virtual Desktop offers a fantastic way to enjoy PC VR content using a standalone VR headset such as the Quest 2. It allows you to connect to your VR-ready PC via Wi-Fi and you can enjoy all of the benefits of PC VR without being physically connected to your computer with a cable. Whilst this software works well, there are a number of common problems that people have that can result in Virtual Desktop not working, performing poorly, or having issues with specific games or apps.
The most common causes of Virtual Desktop not working are not having the Streamer app running on your computer, conflicts with Antivirus or Firewall software, not entering your username into the streamer app accurately, using a public Wi-Fi network or VPN, or using software that needs to be updated.
By the time you finish reading this article, you should be able to fix the vast majority of issues that result in Virtual Desktop not working or performing poorly.
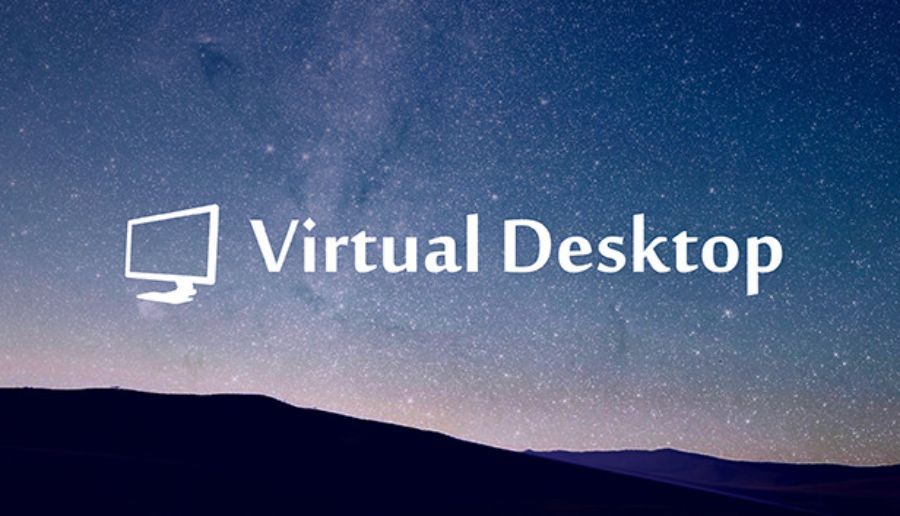
11 Causes Of Virtual Desktop Not Working And How To Fix Them
Let’s start with the basics by ensuring that you have the correct hardware and software setup to use Virtual Desktop properly, and then we’ll move on to the most common reasons for Virtual Desktop not working.
Virtual Desktop Hardware Setup
Make sure you have the following hardware setup to avoid problems with Virtual Desktop.
- Your computer should be connected to your router via a wired connection. As long as your router and computer are on the same wired network, this is fine.
- Ensure that you have a Wi-Fi 5 or Wi-Fi 6 router (AC or AX)
- Ensure that your headset is connected to the 5GHZ Wi-Fi band, not the 2.4GHZ band. You will be able to see this if you look at the details of your Wi-Fi connection on your Quest 2 or other compatible VR headset.
- Avoid using a Mesh Wi-Fi network as this will greatly increase latency. You can connect to a secondary router on your network, as long as it has a wired connection to your main router.
- Try to position your router in direct line of sight of your VR headset when in use, or as close as possible, to maximize bandwidth and reduce latency.
This setup reduces latency between your headset and the computer to a minimum and ensures data bandwidth is as high as possible. If your setup does not meet these requirements, you are likely to experience stuttering and lag, so take the time to make some adjustments.
You may find that it isn’t practical to move your router to a location that is in your direct line of sight while using your VR headset, but one option is to buy a secondary router and place this in a better location, with a wired connection to your primary router.
Alternatively, D-Link now has a VR Air Bridge that you can plug directly into a USB slot on your computer that will provide an optimal Wi-Fi connection between your VR headset and your computer.
Virtual Desktop Software Setup
Once you’ve got your hardware in place, you’ll need to ensure that the software is set up correctly.
- Make sure to purchase Virtual Desktop from the Quest store on your headset, and not from Steam or another app store. Virtual Desktop must be installed on your VR headset to work correctly.
- Next, go to the Virtual Desktop website and install the Virtual Desktop Streamer app on your computer. This must be running every time you use Virtual Desktop. You can either set it to run when you turn your computer on, or you can load it prior to using your VR headset.
- Launch Virtual Desktop on your VR headset. After a few seconds, you should load into the Virtual Desktop environment. You can navigate to the Games tab to launch any of your VR games or applications, regardless of whether you own them on the Oculus store, Steam, or another platform. You can also adjust a range of settings to customize performance.
Common Causes Of Virtual Desktop Not Working
Once you’ve checked that your hardware and software are set up correctly, we can move on to look at some specific issues that can result in Virtual Desktop not working.
Ensure Your Username Is Correct In The Virtual Desktop Streamer App
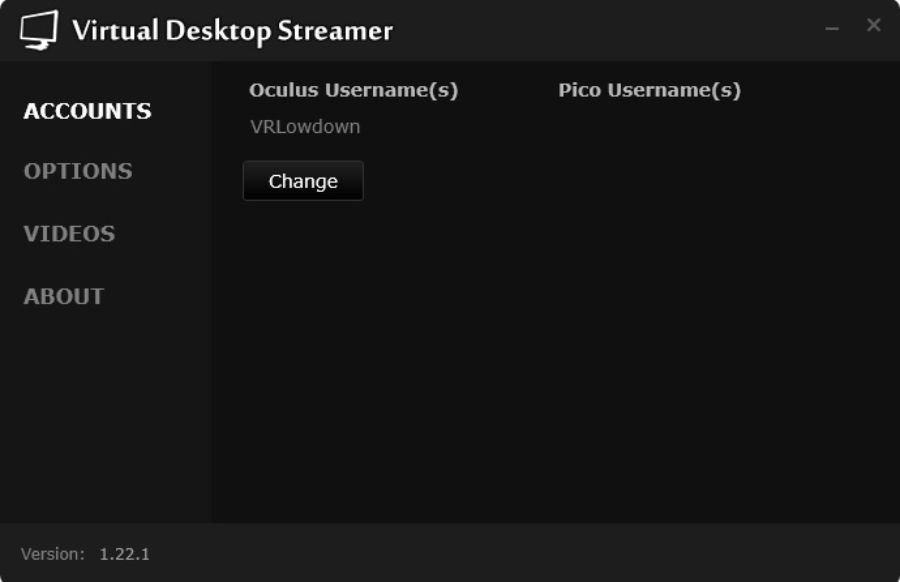
Virtual Desktop will only connect to your VR headset if you have correctly added the username that you use on your Quest 2 or other VR headset. If you go to the accounts tab of the Virtual Desktop streamer app on your computer, you can change the username. Bear in mind that this is case-sensitive.
If you’re using a Meta Quest 2 or Quest and you’re not 100% certain what your username is, you can open the Oculus desktop app and go to the Follow List tab a the bottom of the menu on the left side and this will show you your username.
Firewall And Antivirus Problems
Firewalls and Antivirus software can prevent Virtual Desktop from establishing a connection with your computer if it is not configured correctly. When you install the Virtual Desktop Streamer app, you may be asked to create a Firewall exception for it, but not always. You should check your Firewall and Antivirus software and create an exception for the Virtual Desktop Streamer app, or you can temporarily disable your Firewall and Antivirus software to see if this fixes your issue.
- Make sure Windows Defender Firewall isn’t blocking Virtual Desktop From connecting. You can easily create an exception if it is.
- If using Avast or AVG, set your Firewall network profile to Private instead of Public
- Try disabling any other Antivirus or Firewall software or add an exception for Virtual Desktop Streamer.
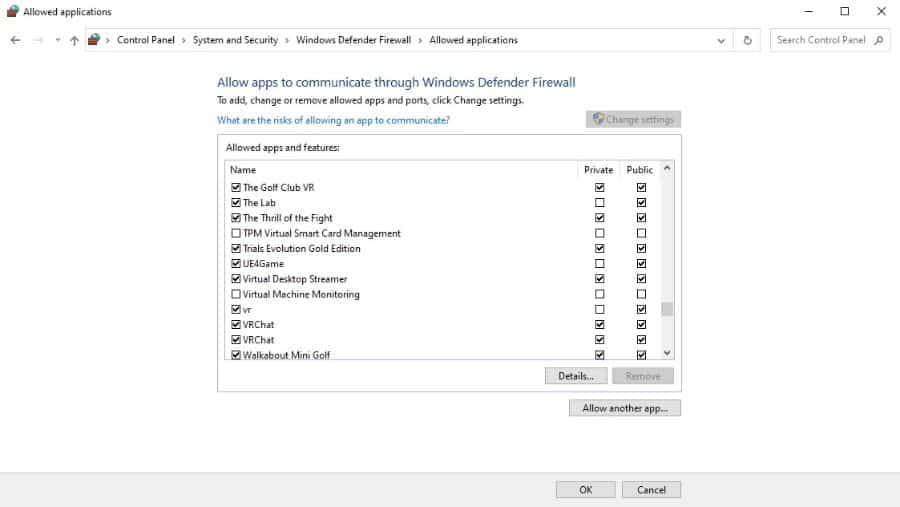
Reboot Your VR Headset And Computer
If you have previously been using Virtual Desktop without any issues, but it has stopped working, one of the first things to do is to restart your VR headset and your computer. As with so many hardware and software issues, simply doing a restart can fix a lot of issues.
Update Quest 2 and Oculus Software
Whilst the Oculus PC software usually updates itself automatically, you normally have to manually install software updates on your Meta Quest 2 and Quest headsets. If you are running an outdated version of the Oculus software on your headset, this can result in Virtual desktop not working.
- Go to the Settings menu on your headset
- Navigate to the System settings, then the Software Update tab.
- This will show you whether there is a software update available.
- Click Update and Restart to install the update.
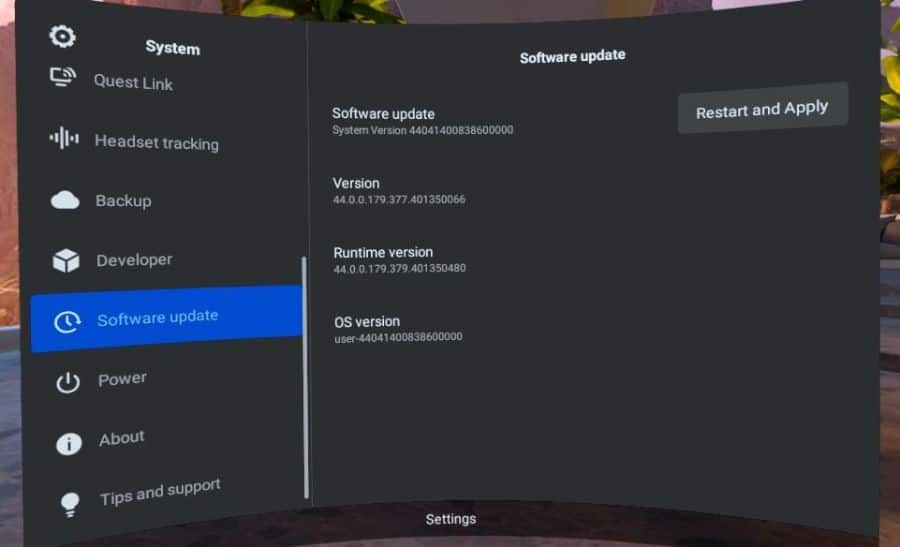
Avoid Using A Mesh Wi-Fi Connection
Many people use Wi-Fi repeaters or mesh nodes to create a Mesh Wi-Fi network at home and improve Wi-Fi coverage. Whilst this works well for general internet use, downloading, and streaming, the additional latency that results from having the signal propagated in both directions will result in a very substandard experience.
If you are in a situation where your router is too far from where you will be using your VR headset, you are best to use either a VR Air Bridge connected to your computer, or get another router and place it close to where you will be using your VR headset, and use a wired connection to connect it to your network.
Switch Your Network To Private
Virtual Desktop is likely to have difficulty connecting to your computer if you have your network set as a public network. You should check your network status and change it to private if it is not already. When a network is set to private, your PC is discoverable to other devices on the network, and you can use your PC for file and printer sharing.
- Click on the Start Menu and type “ethernet” to find the Ethernet Settings.
- Click on the Status tab, then Properties.
- Toggle the network to Private.
This is quite a common issue, and making this simple change may solve your problem with Virtual Desktop not working. You should also turn off any VPN you may be using, as this is highly likely to cause problems with Virtual Desktop being able to connect to your computer.
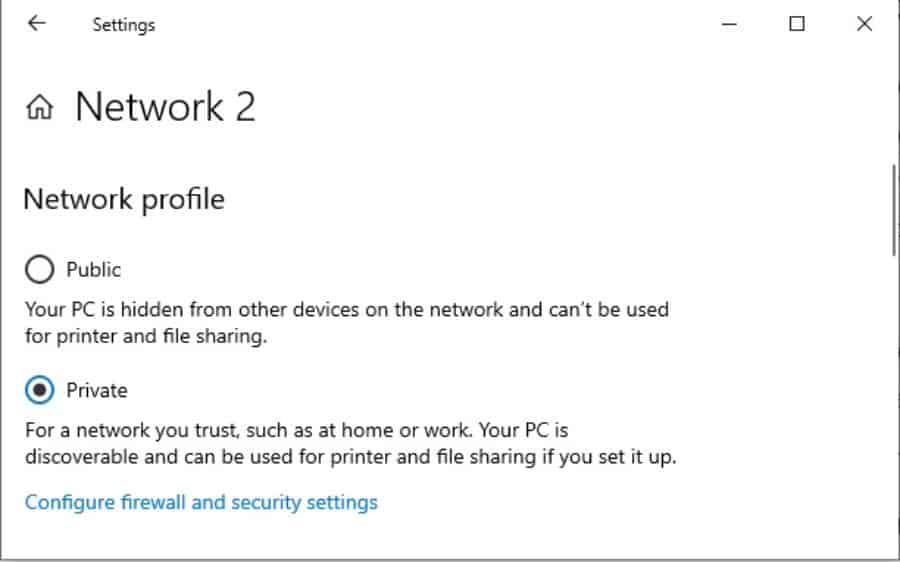
Check The Compatibility Of The Game You Want To Play
Although the vast majority of games and applications can be used with Virtual Desktop, it does not work perfectly with all applications. You should check the compatibility list for details of what games work and which require additional steps to be taken to enable them to work. If you are having difficulty with a specific game, you could also try using the official Meta Air Link connection to see if it will work. You can read about the differences between Air Link and Virtual Desktop in this article.
Ensure Your Router Is Close To Your VR Headset
The speed of your Wi-Fi connection drops off rapidly as the distance between your VR headset and your router increases, particularly if there are physical obstructions between you and your router. Not only can this cause the image quality to be reduced, but latency will increase, which can dramatically reduce the quality of the experience you will have, even resulting in motion sickness for some people.
I can’t stress enough how important it is to have your router close to where you are using your VR headset so that the latency of your Virtual Desktop connection is as low as possible.
With a good setup, the latency of a wireless connection can rival that of a wired connection, so it is worth the effort of optimizing your setup. I currently achieve a latency of about 47ms on average when using Virtual Desktop, compared to about 32ms when using the Quest Link cable. I can’t detect any difference in latency when using a wireless connection with Virtual Desktop compared to a wired connection, but only due to my hardware setup being optimal.
Use A Wi-Fi 5 Or Wi-Fi 6 Router (AC or AX) And Connect To A 5GHZ Wi-Fi Channel
The type of router you are using will impact the data transfer rate and latency of your connection, so it is important to use a fairly up-to-date router. As long as you have a Wi-Fi 5 or Wi-Fi 6 router, your connection should be fast enough, but if you don’t have one of these, you will need to either change your router or get a Wi-Fi dongle for your computer, such as the D-Link VR Air Bridge.
Most routers allow you to connect to either a 2.4GHZ channel or a 5GHZ channel, but it is important to connect to the 5GHZ channel due to the faster data transfer speed and decreased latency of this channel. The downside of 5GHZ Wi-Fi is that it has less range and is less able to pass through walls and physical objects, making it even more important for your router to be close to where you are using your VR headset.
You can check what Wi-Fi Channel you are connected to by opening the Quick Settings menu on your Quest 2 and opening the Wi-Fi tab. If you click on the network you are connected to, you will see details about the type and quality of your connection.

Use A Wired Connection Between Computer And The Router
It’s really important that your computer is connected to your network via a wired connection to ensure that the data transfer speeds and latency are as good as possible between your VR headset and your computer. Obviously, the whole point of using Virtual Desktop is to enjoy a wireless connection, but if both the connection from your headset to your router, and your router to your computer are wireless, performance will be insufficient.
Check The Computer Requirements To Use Virtual Desktop
Virtual desktop has the following hardware requirements, to run on your computer. Make sure that your computer meets these.
- Windows 10 or 11 64-bit or macOS Mojave (10.14+)
- Intel Core i5-2500k or equivalent
- Wired computer to 5 GHz AC or AX Wi-Fi router
- PCVR game streaming requires a VR Ready PC (GTX 970) running Windows
You should also make sure that your computer is capable of running the games and applications that you want to run. PC VR games are typically more demanding on your hardware compared to playing on a flat screen. This is because you will typically be rendering a greater number of pixels at a higher refresh rate, putting additional strain on your hardware.
What To Do If Virtual Desktop Is Not Connecting To Your PC
Here are the most common issues that will prevent Virtual Desktop from connecting to your PC.
- Make sure that the Virtual Desktop streamer app is running on your computer.
- Check your Firewall and Antivirus to ensure they are not preventing Virtual Desktop from connecting.
- Ensure the username that you use on your VR headset has been accurately added to the Virtual Desktop streamer app.
- Make sure you are using a private Wi-Fi network.
- Make sure you are not using a VPN, as this can prevent Virtual Desktop from working.
- Ensure you are using up-to-date graphics drivers and that all Windows updates are installed.
Why Is My Virtual Desktop Screen Black?
- Ensure that all monitors that you wish to use for Virtual Desktop are turned on before you launch Virtual desktop.
- Install any outstanding Windows Updates.
- A black screen is sometimes caused by using outdated graphics drivers, so make sure to update your drivers to see if this fixes the issue.
- If you have an Nvidia-based laptop, open the Nvidia control panel and set the preferred graphics setting to “High-performance Nvidia processor”. Restart your computer once this is changed.
- If you see the background environment, but get a black screen instead of your desktop, turn off the Windows night light feature and uninstall anything that changes the color of your screen such as F.Lux.
Do You Need Fast Internet For Virtual Desktop?
Virtual Desktop only relies on the performance of your local network and Wi-Fi connection, so the speed of your internet connection will not have any impact on the performance of Virtual Desktop.
Why Is My Microphone Not Working In Virtual Desktop?
Check the “Microphone passthrough” option in the Settings tab in the Virtual Desktop menu in VR and restart your game. This should be enabled by default. If it still doesn’t work, make sure apps are allowed to use the microphone in the Windows privacy settings.
What To Do If Games Won’t Launch In Virtual Desktop
The best way to ensure that games launch without issues is to launch them from the Games tab in Virtual Desktop, rather than launching them individually from Steam, the Oculus app, or other stores. You should also note that Virtual Desktop is not universally compatible with all games and apps, so you should check the compatibility list for further information. This list is not 100% accurate and up-to-date, but it provides a lot of helpful guidance.
I’m Still Having Problems With Virtual Desktop Not Working
If you’ve been through this article and you still can’t get Virtual Desktop working properly for you, you should check out the official Discord channel, where there are loads of other users who will be glad to help you with any specific issues you are having.
