Euro Truck Simulator 2 is a hugely popular PC truck simulator game, and whilst it’s great to play on a monitor, it is so much more immersive and fun to play in VR. The only problem is that ETS2 was originally released without VR support, and it was only added in beta form several years after the game was released.
Playing ETS2 in VR is not as simple as just putting your VR headset on while playing, as there are a few things you must do to get the VR mode working. Thankfully, the steps are really simple, and this article will give you the step-by-step instructions you need to play Euro Truck Simulator 2 in VR.
You can play Euro Truck Simulator 2 in VR by opting into the VR beta within Steam and adding -oculus or -openvr to the launch options. ETS2 VR works well on the majority of PC-VR headsets, and can also be played on standalone headsets that can connect to a VR-ready PC such as Quest 2 and Pico 4.
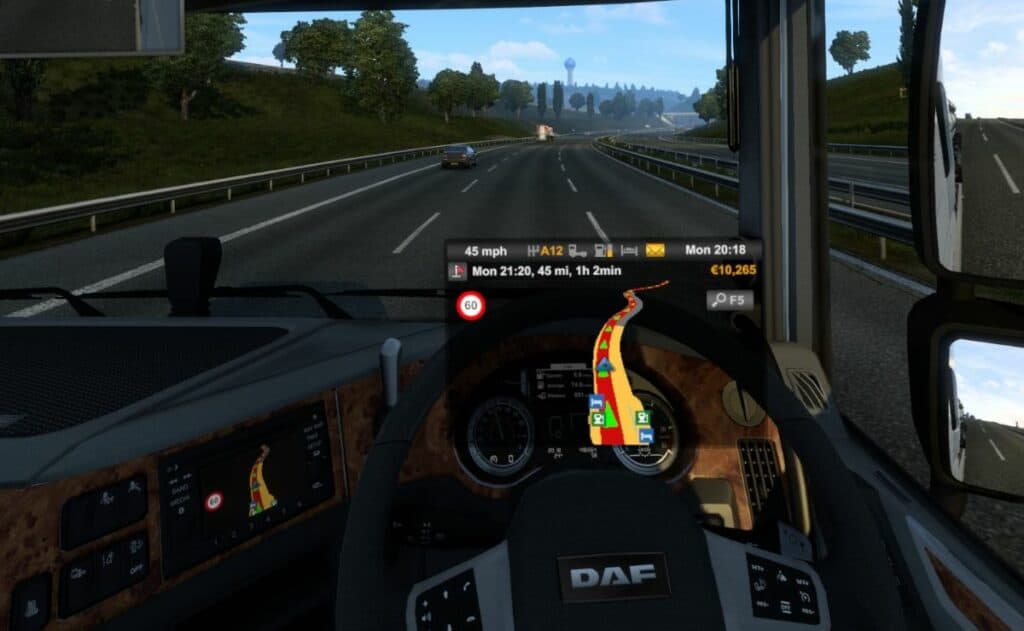
How To Play Euro Truck Simulator 2 In VR
Euro Truck Simulator can be played on any VR headset that is capable of playing VR games on Steam. This includes almost all PCVR headsets, as well as standalone headsets that are able to connect to a VR-ready PC, such as the Quest 2 and Pico 4. Here are the steps to get started.
- Make sure that you have purchased and installed Euro Truck Simulator 2 on Steam.
- Once installed, go to your game library, right-click on Euro Truck Simulator 2, and select Properties.
- In the General tab, deselect the option to Use Desktop Game Theatre while SteamVR is active
- Next, go to the Betas tab and select Oculus – Oculus+OpenVR – 1.45 – (SDK 1.4.0). The version number may be slightly different, but as long as you choose the option for Oculus + OpenVR it will work.
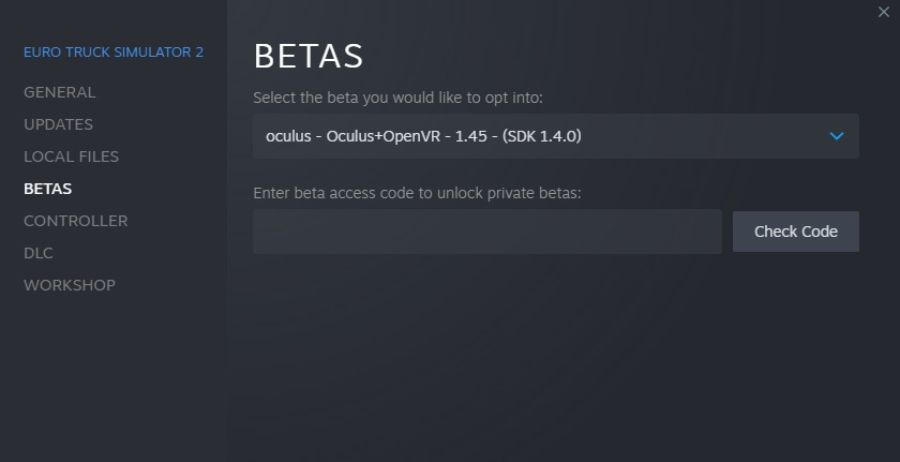
- This will result in a small download and the game will update to the selected beta version. This is necessary as VR remains in beta form for Euro Truck Simulator 2.
- The last thing to do is go back to the General tab and add some text to the Launch Options box.
- If you are using a VR headset that is able to use OpenVR, add -openvr to the text box. This will apply to most PC VR headsets including the Valve Index, HP Reverb G2, Pico 4, and HTC Vive headsets.
- If you are using a Meta/Oculus headset, such as the Rift S, Quest 2, or Quest Pro, then add -oculus to the text box.
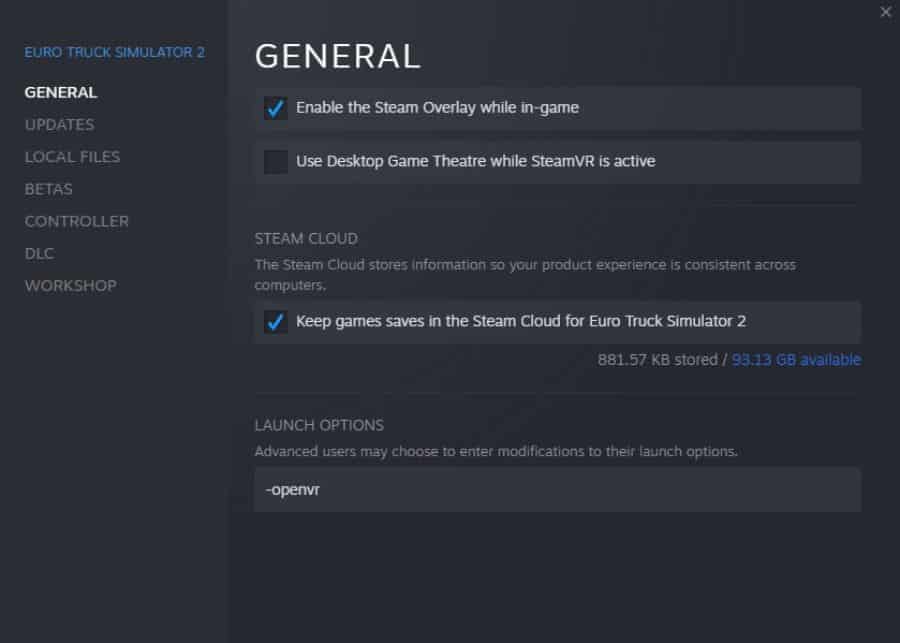
- After doing this, you can simply launch ETS2 from Steam and the game should load on your headset.
I have played ETS2 on a number of VR headsets, including the HP Reverb G2, Meta Quest 2, Pico 4, and Valve Index, and I can confirm that each headset worked great using this method.
Euro Truck Simulator 2 VR Settings
When you first load Euro Truck Simulator 2 VR, the graphics may not look great, or you may find performance to be suboptimal, but there are a number of adjustments you can make to optimize your experience.
The first thing to do is to go to the Settings Menu, followed by the Graphics Settings, and adjust the resolution, anti-aliasing, and scaling settings.
The resolution and anti-aliasing options will have virtually no impact on the visual appearance of your game in VR, as they only impact the menu screens and the display of the game on your computer monitor. You can safely reduce the screen resolution and turn off antialiasing and screen space ambient occlusion (SSAO), and this will lead to an improvement in the frame rate you will achieve in VR. VR does tend to be quite demanding on PC hardware, so anything you can do to improve performance is well worth it.
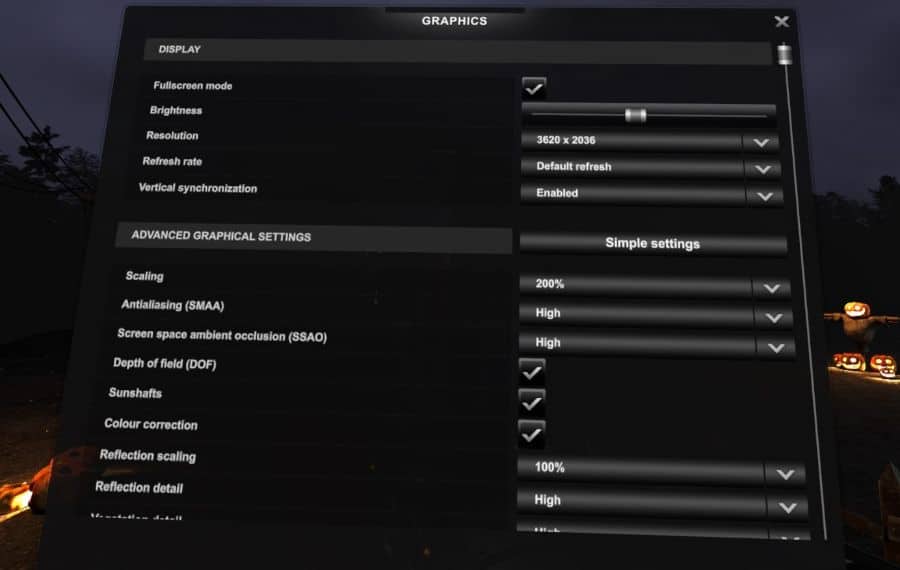
The setting that will have the greatest impact on the visual appearance of ETS2 in VR is the scaling option. This results in the game rendering each frame at a higher or lower resolution than your VR headset, before scaling it up or down to the native resolution of your headset. If you set a resolution lower than 100%, this will decrease the hardware demands, leading to a higher frame rate, at the expense of visual clarity.
If you set the scaling option higher than 100%, the game will render each frame at a higher resolution, and then downscale the image to the native resolution of your VR headset. This normally results in a sharper image, with fewer jagged edges or graphical artifacts and the downscaled image will look better as a result.
You can also adjust resolution scaling from the video settings section of the SteamVR overlay tab.
The other option that you should adjust in the Graphics settings menu is to turn off Depth Of Field (DOF) as this is only necessary when playing on a 2D monitor.
How To Center View In Euro Truck Simulator VR
One issue that I have run into quite frequently when playing Euro Truck Simulator 2 in VR is that I often need to recenter the headset when ETS2 has loaded. I quite often find that I am positioned too high or pointing in the wrong direction. The way to fix this is to recenter the display so that you are positioned perfectly in the driver’s seat of your truck.
There are a number of ways to recenter the screen or reset head tracking in Euro Truck Simulator 2 VR. The simplest is to just look in the direction you want and press F12 to recenter your view. You can change the default key for this in the Keys and Buttons settings menu.
The other way to center your view is to use the SteamVR menu or Oculus menu.
If you are using an Oculus/Meta headset such as the Quest 2, press the Oculus button on the right controller while in-game and press the Reset View button. A short countdown timer will appear allowing you a few seconds to get into the perfect position, and then the screen will reset.
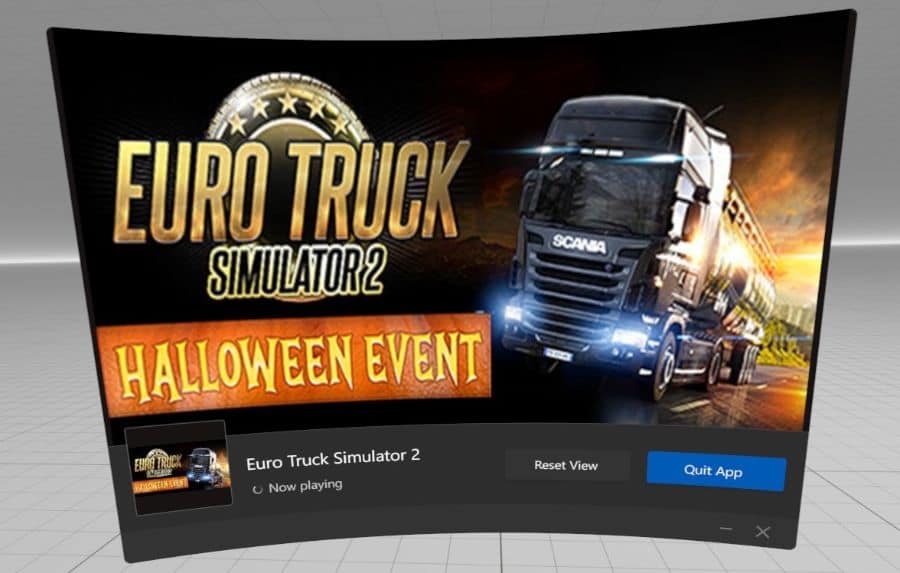
If you are using any other VR headset, you can access the Steam VR Overlay Menu by pressing the leftmost button on the left controller and then selecting the Recenter button. Once again, you will see a short countdown, and then the screen orientation will reset to the direction you are looking.
ETS2 VR Controller Support
Euro Truck Simulator 2 VR does not support the use of VR controllers, so you will need to use an alternative control option when playing ETS2. You can use a gamepad, game wheel, or keyboard and mouse.
The only function that works on your VR controllers while playing ETS2 is the menu button, which will let you access the SteamVR overlay menu or the Oculus Link menu.
I tend to use a gamepad when playing ETS2 in VR, and this works well to navigate the menus and control my truck. I do have to use some keyboard shortcuts from time to time, which can break immersion if I have to lift my headset up to press them, but I don’t have any other issues with the controls.
Does Oculus Quest 2 Work With Euro Truck Simulator 2?
You are able to play Euro Truck Simulator 2 VR using an Oculus/Meta Quest 2 VR headset. Although Quest 2 is a standalone headset, you can play PCVR content by connecting to a VR-ready PC via a USB-C cable (Quest Link) or via Wi-Fi (Air Link).
- You need to have the Oculus software installed on your computer to use Air Link or Quest Link.
- You must either have an official Link cable or a suitable compatible USB-C cable to use a wired connection.
- For Air Link, your computer should have a wired connection to a Wi-Fi 5 or Wi-Fi 6 router that is in direct line of sight of your Quest 2.
- You can start your Quest Link connection from the Quick Settings menu on your Quest 2. You will load into the Quest Link dashboard.
- You can select the Desktop option to view your computer desktop, load Steam, and then play ETS2 VR.
I have played ETS2 VR via Quest Link and Air Link on Quest 2 and had a great experience.
Can You Play Euro Truck Simulator VR Without Steam?
ETS2 is only available on Steam, so you must have a copy of the game installed on Steam to play it in VR.
Problems With Euro Truck Simulator 2 In VR
The main issue with Euro Truck Simulator 2 VR is that it is in beta, and only has limited support from the developers. It tends to be quite performance-heavy, requiring more processing power to run smoothly than other VR games with similar visuals.
There are a number of minor bugs and there is no support for VR controllers either, but don’t let these issues put you off. The VR mode of ETS2 is really solid and it is by far my preferred way to enjoy the game. As with so many simulation games, it is much more immersive playing it in VR. It’s great to feel real presence in the cab of your truck and you have much better spacial awareness in VR to be able to drive your truck more accurately.
