DCS World is one of the best VR flight simulators you can play today and one that I have spent hundreds of hours playing. With incredible attention to detail, beautifully modeled aircraft, stunning scenery, and highly realistic flight physics, it is one of my favorite ways to spend time in VR.
Whilst DCS world is a PC VR game and requires a powerful computer to run it smoothly, it is actually really simple to use your Quest 2 to play DCS. You can easily connect your Quest 2 to a VR-ready PC via Wi-Fi or USB C cable and enjoy all of the PC VR content that is available.
This article is going to explain how to get DCS World running on your Quest 2 VR headset, using either a wired or wireless connection to your computer, so you can take to the skies and enjoy all that this fantastic military flight simulator has to offer.

How To Play DCS World Using Quest 2
To play DCS in VR using Meta Quest 2, follow these steps:
- Make sure you have downloaded the Oculus app to your computer and installed it.
- Ensure that DCS World is installed on your computer. I would highly recommend using the standalone version of DCS World, which you can download from the official DCS World website, in preference to the Steam version.
- Launch DCS World in desktop mode and go to the Options menu (Gear icon at the top of the screen)
- Now go to the VR options menu and check the box labeled “Enable Virtual Reality Headset” This will mean that DCS will start in VR mode when you launch it. You will only need to do this step once. DCS World will restart once you save this option.
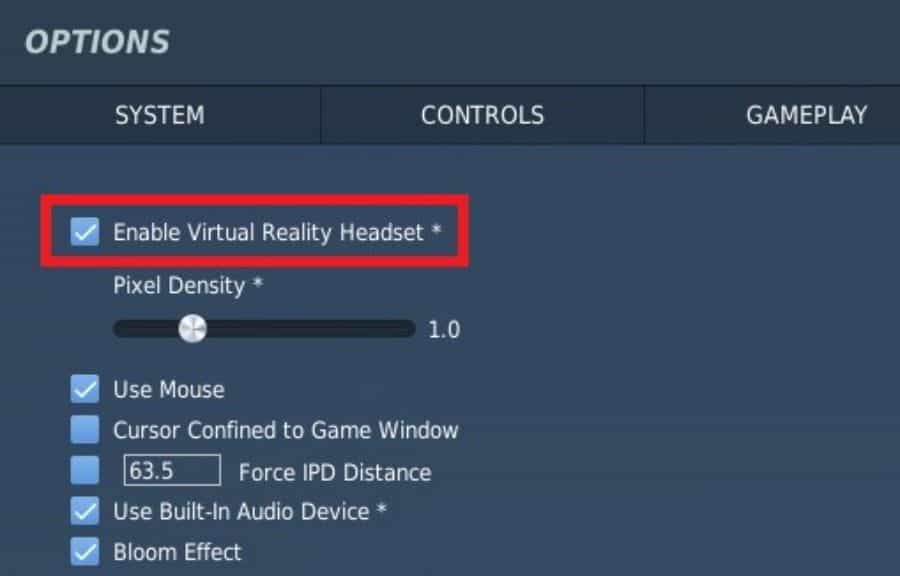
- Turn on your Quest 2 and once it has fully booted up, connect to your VR-ready PC.
- You can do this using either a wired or wireless connection.
- To use a wired connection (Link Cable), plug the Link Cable (or compatible USB-C cable) into the Oculus Quest 2’s USB-C port.
- A pop-up window will appear asking for permission to access data on your Quest 2. Click “Allow” to enable PC-VR mode.
- To use a wireless connection, ensure that your Quest 2 is connected to the same Wi-Fi network as your computer, then go to the Quick settings menu, then select Quest Link. Ensure that “Use Air Link” is toggled on. Select your Wi-Fi connection and then click “Launch”
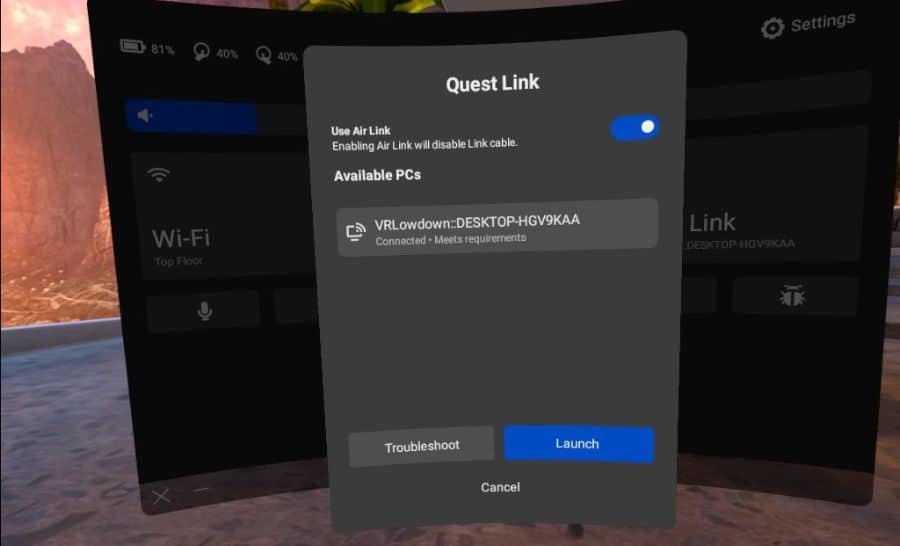
Once you are connected to your computer via Quest Link, click on the Desktop icon to see your computer desktop within your Quest 2 headset. Launch DCS World and it should load directly into VR mode.
Once DCS World has loaded, there are a few things you may want to do before taking to the skies in your aircraft of choice.
How To Center View In DCS World On Quest 2
When DCS World loads, you may notice that the view is not perfectly centered, and you will want to adjust this. Simply press the Oculus button on the right controller to bring up the app menu and select the option for reset view. You can then position yourself in front of your flight controls, and press any button to center your view.
I find that I usually have to do this in the options menu or when I load into the cockpit of whatever aircraft I am flying, as it is usually a little off. Thankfully, it only takes a few seconds, and once you set it, it is rock solid, with no positional drift over time. Other VR headsets have different methods to center the view in DCS.
Hand Controls
When you load DCS World in VR mode for the first time, you will notice that there are no hand controls and you must use your mouse to navigate the menus. Thankfully, there is an option to enable hand controls, and I would recommend that you enable this, as it allows you to use your controllers to interact with the controls in your aircraft.
Go to the VR options menu and you will see a checkbox for “Use hand controls”. Click on this, and you should see that virtual hands appear, that are linked to your controllers. There is a brief introduction to the hand controls in the options menu that you can scroll through to quickly learn how they work, but it certainly won’t take you long to learn how to use them to good effect.
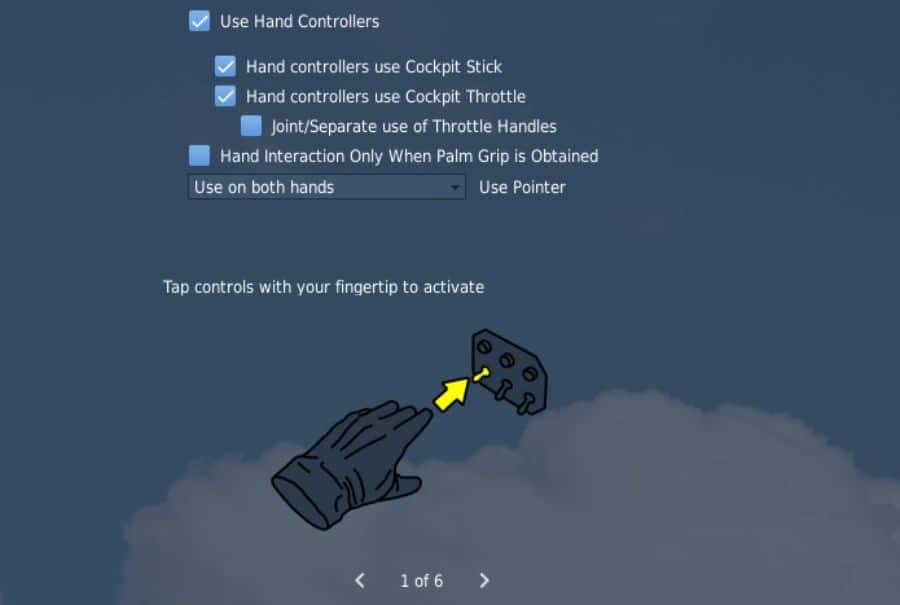
Graphics Settings For DCS World VR
If you have previously played DCS World in desktop mode, most people will notice that you get worse performance when playing in VR on Quest 2. This is largely due to having to output to the two displays of the Quest 2, which each have a resolution of 1920 x 1832 or a combined resolution of 1920 x 3664. This is almost the same number of pixels that are rendered when using a 4K monitor, so it is understandably demanding on your hardware.
As a result, you are best to lower some of the graphics settings to begin with, and slowly increase things until you find an acceptable compromise between the visuals and your frame rate.
One of the most important settings to check is the Pixel Density in the VR options. This option impacts the resolution that the game is rendered at, before being downscaled, or upscaled, to fit the resolution of your Quest 2. Increasing this above 1 will dramatically increase the load on your GPU, impacting performance, so it’s best to leave this at 1 unless you have computer performance to spare.
In the system settings menu, you can adjust the other graphics settings. Textures, shadows, and MSAA all have significant performance implications, so turn these down first, and increase them if performance allows.
Link Cable Vs Air Link For Playing DCS World On Quest 2
Personally, I almost exclusively use an Air Link connection when using my Quest 2 with my VR-ready PC. I’m able to achieve a very low latency connection by following the best practices for Air Link setup. You should use a Wi-Fi 6 router that is positioned at least 1m off the ground and in direct line-of-sight to your Quest 2, and your PC should be connected to your router by ethernet cable. I actually use a Wi-Fi 6 Wireless access point that is connected to my main home network, rather than positioning my primary router in the room where I use my Quest 2.
If you aren’t able to meet these requirements, the latency of your connection will be significantly increased, and you may be better opting for a wired Link cable connection. Personally, I love the freedom of a wireless connection, and would highly recommend making some adjustments to your setup to give it a go.
The other thing to bear in mind when using your Quest 2 to play DCS World is that both Air Link and Link Cable use video compression to transmit the signal from your computer to your headset, and the image quality will not be as good as when using a headset that provides an uncompressed video signal. However, I can’t really detect much of a difference in video quality, so this doesn’t impact me at all.
Can You Play DCS World On Quest 2 Without A PC?
Although DCS requires a powerful computer to run it, you’re not completely out of luck if you don’t have a computer. There are several cloud computing services that allow you to connect to a remote PC and use it to play a range of PC VR games, including DCS World with your Quest 2.
I’ve written an article about my experience using one of the most popular services, Plutosphere, and it really does work. There is a bit of a learning curve and takes a while to setup, but if you’re desperate to give DCS World a go and you don’t have a VR-ready PC, it may be an option to consider.
How To Stop DCS World Crashing Or Running Poorly On Quest 2
If DCS World is crashing, failing to start, or running slowly in VR mode on your Quest 2, try the following steps:
- Verify that your computer meets the recommended system requirements to play DCS World in VR on Quest 2:
- 64-bit Windows 10
- CPU: Core i5+ at 3+ GHz or AMD FX / Ryzen
- RAM: 16 GB (32 GB for heavy missions)
- Free hard disk space: 350 GB on Solid State Drive (SSD)
- Discrete video card NVIDIA GeForce GTX 1080 / AMD Radeon RX VEGA 64 or better (absolute minimum)
- Ensure all Windows, software, and device drivers are up to date.
- Remove any unofficial user mods that may be installed.
- Remove any additional launch parameters from the shortcut properties.
- Reduce the graphics settings to their lowest settings and see if this resolves the issue. You can then increase the settings gradually.
- Set the Shader Cache Size in your Nvidia Control Panel to 10 GB.
- Disable USB Power Saving.
- To fix recurrent FPS drops, try the following fix.
- If you are connecting with the Link Cable, try using a different USB port on your computer. Make sure it is a USB 3 port. If using an unofficial USB-C cable, ensure that it is compatible, and consider trying an alternate cable.
- Make sure that your PSU has enough power to run DCS as well as provide power to your Quest 2. High-end graphics cards use a surprisingly large amount of power when under load, and DCS can crash if your PSU is insufficient.
Is Quest 2 Good For Playing DCS World?
You might imagine that you would be better off getting a dedicated PC VR headset for playing DCS World. After all, there are a number of VR headsets with better resolution, wider FOVs, better lenses, etc, and some of them, such as the HP Reverb G2 are competitive in price with the Quest 2.
However, the Quest 2 gives you the versatility to play both PC VR and standalone VR content and it is a really solid headset, with a FOV, screen resolution, and lenses that are perfectly adequate for most users. You may also like to consider the Pico 4 as an alternative to the Quest 2, as it has hardware that is better than the Quest 2 in most respects and also gives you the ability to play PC VR and standalone content with one headset.
Secondly, the ability to use the Quest 2 as a wireless PC VR headset is so appealing and is one of the reasons why I use my Quest 2 to play DCS World almost as much as I use my HP Reverb G2. Ditching the cable tethering you to your computer, and relieving yourself of the feeling of having a cable pulling on the back of your head whenever you turn is a worthwhile tradeoff for the reduced visual clarity in many cases.
Related Articles
- DCS VR: How To Reset, Center, And Zoom View In VR
- 9 Best VR Flight Simulators You Will Love
- 5 Best VR Helicopter Simulators (Tried And Tested)
- Quest 2 Vs Pico 4 Hands-On: Which Is The Best VR Headset?
- Best VR Headset For DCS (Real World Review)
- 14 Easy Fixes For Oculus Air Link Lag And Stuttering
- Air Link Vs Virtual Desktop: Which Is Best For Wireless VR?
- Reverb G2 Vs Quest 2: Real World Review And Comparison
